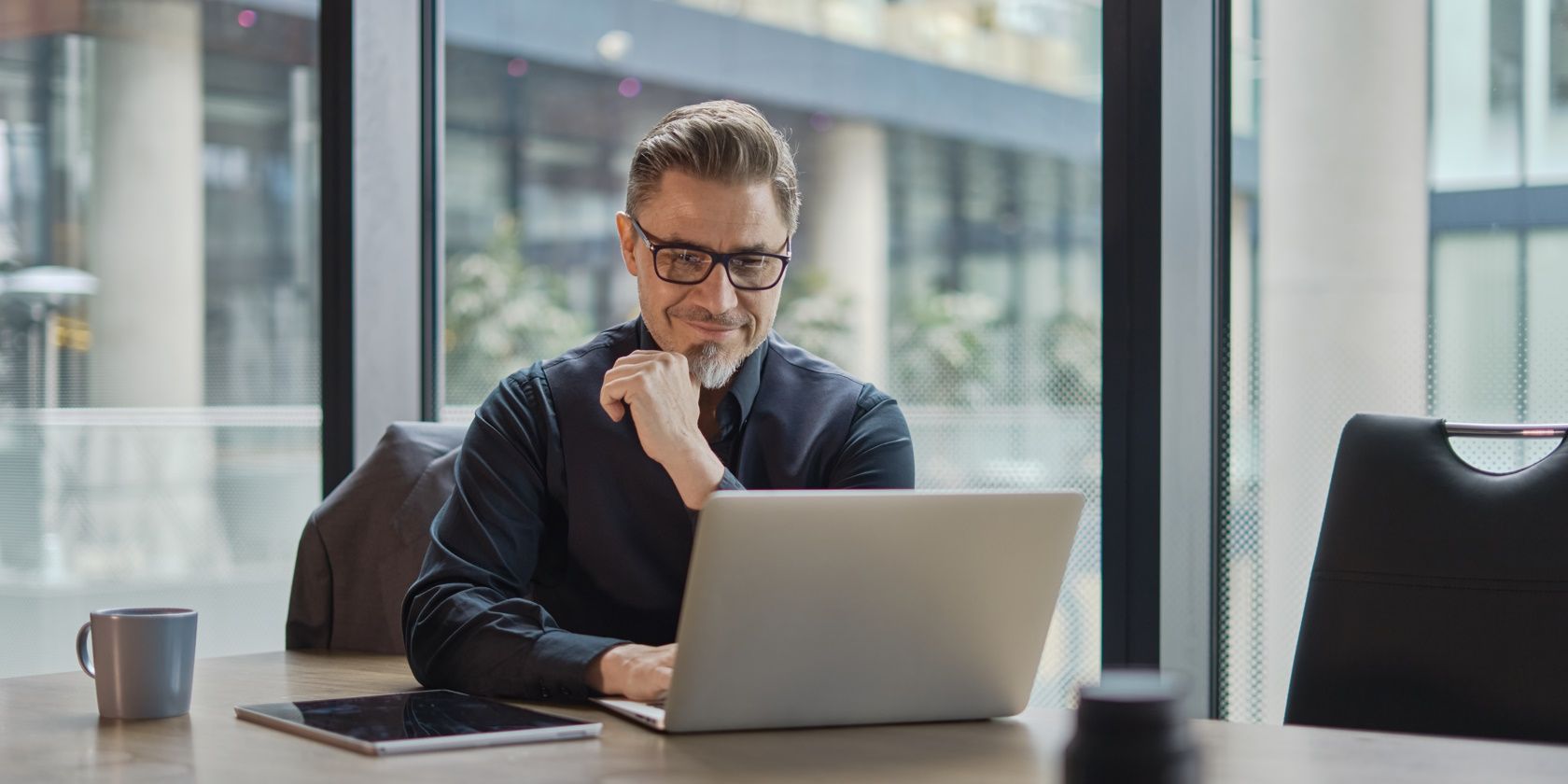
Navigate Audio Troubleshooting for Windows 11: Follow This Quintet of Fixes

Troubleshooting Audio Issues Post-Update in Windows 11 – Fast Solutions
Many people reported thatafter Windows 10 update no soun d available in computers, especially after Windows October 1809 update. Don’t worry. We’ll help you fix the no sound issue in your Windows computer.
Why is there no sound after Windows 10 update? It’s likely that the new update causes conflicts with the sound card in your computer, or the update includes incompatible components with your sound card driver. Even the audio settings that are changed by the update can result in the issue.
Disclaimer: This post includes affiliate links
If you click on a link and make a purchase, I may receive a commission at no extra cost to you.
Try these fixes
Before getting started, be sureNOT to mute your computer in the Volume icon. And drag the Volume slider toMaximum .
Fix 1: Update your audio driver
It’s likely your audio driver becomes incompatible after upgrading Windows system, so it’s recommended to update your audio driver to fix the no sound issue.
There are two ways you can get the right audio driver:manually orautomatically .
Manual driver update – You can update your audio driver manually by going to the manufacturer’s website and searching for the most recent correct driver for your sound card and your variant of Windows 10.
Automatic driver update – If you don’t have the time, patience or computer skills to update your audio driver manually, you can, instead, do it automatically with Driver Easy .
Driver Easy will automatically recognize your system and find the correct audio driver for your sound card and your variant of Windows 10, and it will download and install it correctly:
- Download and install Driver Easy.
- Run Driver Easy and clickScan Now . Driver Easy will then scan your computer and detect any problem drivers.

- Click theUpdate button next to a flagged audio driver to automatically download and install the correct version of this driver (you can do this with theFREE version of Driver Easy).
Or clickUpdate All to automatically download and install the correct version of all the drivers that are missing or out of date on your system. (This requires thePro version which comes with full support and a 30-day money back guarantee. You’ll be prompted to upgrade when you clickUpdate All .)
4. Restart your computer to take effect.
Check if there’s any sound in your computer.
If the problem still persists, don’t worry. We have other solutions.
Fix 2: Check audio settings
The improper audio settings can also result in the no sound issue in your computer, so you should configure the audio settings properly.
To do so:
- Right click on theVolume icon at the bottom right corner, and clickSounds (orPlayback devices ).

- In theSound pane, click thePlayback tab.

3. Select your speaker audio device, and clickSet Default to set it as your default device.
If your device has been the default device, you’ll see a green check mark next to your device.
4. Restart your computer, and plug a headphone to see if there’s any sound.
Still no luck? Okay, there’s one more thing to try.
Fix 3: Roll back your audio driver
Another effective method to resolve the no sound issue is to roll back your audio driver. To do so:
- On your keyboard, press theWindows logo key andR at the same time to invoke the Run box.
- Typedevmgmt.msc and clickOK to open Device Manager.

- Double clickSound, video and game controllers to expand it.

4. Double click on youraudio device to open the properties pane.

5. Click theDriver tab, and clickRoll Back Driver .

6. Follow the on-screen instructions to finish the process.
- Restart your computer.
Test your computer and see if it fixes the sound problem.
So there you have it – Hope this post comes in handy and fixesno sound after Windows 10 update .
Feel free to leave a comment below if you have any questions.
Also read:
- [New] Divide and Conquer Easy Chapter Addition for Vimeo Videos for 2024
- [New] In 2024, The Essential Musician's Guide to Copyright Compliance on IG
- Are PS5 Consoles Backwards Compatible with PS4 Titles?
- Discover the Future's Powerhouses: Premier Gaming PC Picks
- Guiding Steps for Reviving Frozen OBS on PC
- In 2024, How to Check Distance and Radius on Google Maps For your Poco F5 Pro 5G | Dr.fone
- Mastering Keyboard Configuration on Windows 11
- Solving 'Apex Legends No Sound' Problem - Tips and Solutions
- Solving Common Issues with Laptop Speaker & Mic Joints - Step-by-Step Solutions!
- Solving the Mystery of Lost Audio on Your HDMI Link - Computer/Monitor/TV Setup
- Sony WH-1000XM Series - Fixing PC Mic Connection Problems Efficiently
- Step-by-Step Repair Tips for Malfunctioning Bose Audio Equipment
- The Comprehensive LG Stylo Nv Examination: Impressive Aesthetics Meets Precision Scribing
- Troubleshoot and Resolve No-Sound Problem on Laptop Internal Speakers
- Troubleshooting Bad Memory Modules - Essential Tips by YL Software Experts
- Title: Navigate Audio Troubleshooting for Windows 11: Follow This Quintet of Fixes
- Author: Donald
- Created at : 2025-03-01 04:27:25
- Updated at : 2025-03-01 17:53:43
- Link: https://sound-issues.techidaily.com/navigate-audio-troubleshooting-for-windows-11-follow-this-quintet-of-fixes/
- License: This work is licensed under CC BY-NC-SA 4.0.


