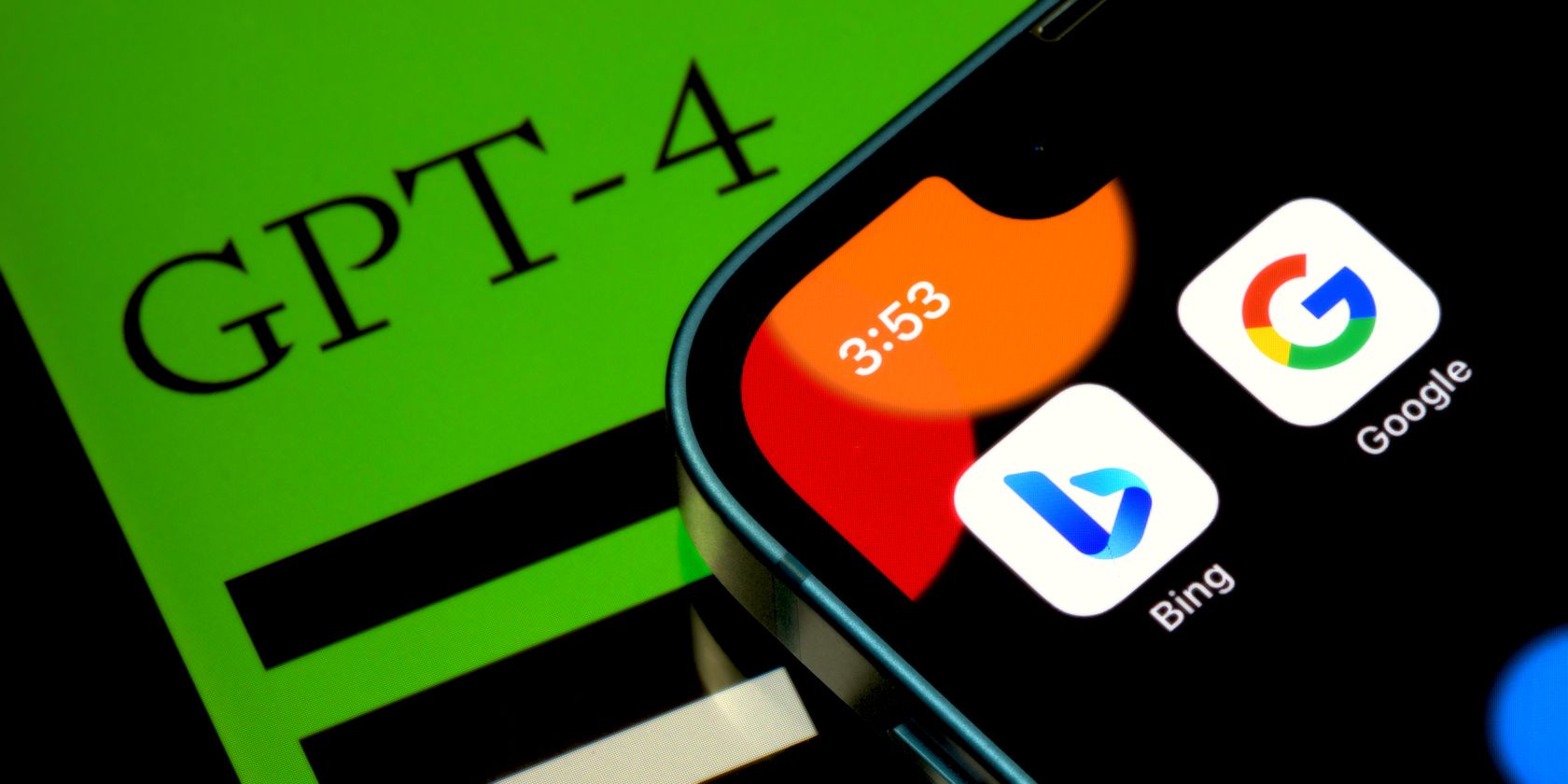
No More Silence in Battle: Fixing the Voice Chat Glitch in Modern Warfare

Experiencing Trouble With Discord Voice Chat? Here’s What to Do

Gamers have been reporting that Discord voice chat would randomly stop working from time to time. If you experience the same problem, no worries. We’ve put together a few quick fixes for you. Read on and find out what they are…
Disclaimer: This post includes affiliate links
If you click on a link and make a purchase, I may receive a commission at no extra cost to you.
Try these fixes…
You don’t have to try them all; just work your way down the list until you find the one that does the trick!
1: Check Discord audio settings
2: Configure your PC sound settings
4: Reset voice settings on Discord
Before we dive into anything advanced, try restarting Discord and your PC to see if it was just a random glitch.
Fix 1: Check Discord audio settings
When Discord voice chat stops working, the first thing you can look at is the voice and audio settings.
- Launch Discord and log into your account.
- On the bottom-left corner, make sure you’reunmuted and also haveturned on the audio . Then click thegear-shape icon to open settings.

- On the left panel, click theVoice & Video tab.

4. Under Voice Settings, make sure thecorrect input and output devices are selected. You can alsoadjust the volumes accordingly or do a mic test.
5. SelectVoice Activity as the input mode, and turn offAutomatically determine input sensitivity . Thereby, you can set up the volume level for Discord to recognize and pick up your voice but not the noise.
You can test if Discord voice chat is working now. If adjusting the voice settings in Discord doesn’t help, try the next fix.
Fix 2: Configure your PC sound settings
When Discord voice chatting is not working, another basic troubleshooting step you can try is to correctly configure the sound settings on your PC.
- In the search bar on your taskbar, type in sound input then click Sound input device properties .

- Select the device you’re using as the input device . Usually, it’s your headset mic.

- Next, right-click the little speaker icon on your taskbar, then click Sounds .

- Go to the Recording tab and find your headset. If you don’t see it, right-click an empty area then select Show Disabled Devices .

- Right-click your headset device, then click Enable .

6. Click Apply then OK .
The device you’re using for Discord voice chatting is now set as the input device and allowed for recording. You can now test if Discord picks up your voice. If your problem persists, try the next fix.
Fix 3: Update your audio driver
The glitches could be triggered by a faulty or outdated audio driver. If your Discord voice chat still doesn’t work, you can check if you have the latest audio driver, and update it if needed.
Manual driver update – You can update your audio driver via Device Manager (a Windows feature). Note that although Windows will automatically search for the available updates for your audio driver, you may get no results since Windows doesn’t update its database very often.
Automatic driver update – If you don’t have the time, patience, or computer skills to update your driver manually, you can, instead, do it automatically with Driver Easy . Driver Easy will automatically recognize your system and find the most recent driver for your exact sound card as well as your Windows version. Then it will download and install the driver correctly:
- Download and install Driver Easy.
- Run Driver Easy and click the Scan Now button. Driver Easy will then scan your computer and detect any problem drivers.

- Click the Update button next to the flagged audio driver to automatically download the correct version of the driver, then you can manually install it (you can do this with the FREE version).
Or click Update All to automatically download and install the correct version of all the drivers that are missing or out of date on your system. (This requires the Pro version which comes with full support and a 30-day money-back guarantee. You’ll be prompted to upgrade when you click Update All.)
ThePro version of Driver Easy comes withfull technical support . If you need assistance, please contact Driver Easy’s support team at [email protected] .
If this doesn’t help, try the next fix.
Fix 4: Reset voice settings on Discord
Some users have been able to fix the voice chat feature by resetting voice settings on Discord. This only takes a few simple clicks and it’s definitely worth a try. Here’s how:
- Launch Discord. On the bottom-left corner, click thegear-shaped icon to open settings.

- Under theVoice & Video tab, scroll down and clickReset Voice Settings .

3. ClickOkay .
4. Discord will refresh by itself. You can test if voice chatting is working now.
If this doesn’t work, there’s one more fix you can try.
Fix 5: Update/Reinstall Discord
Updating your Discord desktop client can usually fix known bugs and may increase the stability of the software. If you’re reinstalling Discord, make sure you delete all the local files before you reinstall it. A clean reinstall usually helps when the problem was caused by corrupted local cache.
Hopefully this article helps! Please feel free to leave a comment if you have any questions or suggestions!
Also read:
- [New] 2024 Approved ProLive VS Showrunner Hub
- [New] In 2024, The Future at Your Fingertips – MyCam's Video Recorder Examined
- [Updated] Achieving Unmatched Picture Quality on Zoom Platforms
- [Updated] Dynamic Decibels The Best Background Sounds for YT Shorts for 2024
- Definitive Fixes to Get Back the Music - Solving Windows Media Player's Sound Problem
- Equipped with Smart Tracking Features via CookieAssist
- Expert Tips for Fixing the Malfunctioning Razer BlackShark V2 Gaming Headset Mic
- In 2024, Can Life360 Track You When Your Oppo K11 5G is off? | Dr.fone
- Possible solutions to restore deleted contacts from Vivo .
- Rainbow Six Siege Update : A Guide to Fixing Malfunctioning Voice Chat Features
- Solve Your Astro A50's Audio Problem in No Time: Expert Tips & Tricks
- Transform Your Browsing Experience: 7 Extensions for AI Enthusiasts
- Troubleshoot Your Razer Microphone Without Breaking a Sweat: Effortless Tips and Tricks
- Windows 11 IDT High Definition Audio Codec Driver Issue Resolution
- パソコンでステップバイステップ音声付き画像作成法
- Title: No More Silence in Battle: Fixing the Voice Chat Glitch in Modern Warfare
- Author: Donald
- Created at : 2024-10-13 17:09:54
- Updated at : 2024-10-18 23:04:00
- Link: https://sound-issues.techidaily.com/no-more-silence-in-battle-fixing-the-voice-chat-glitch-in-modern-warfare/
- License: This work is licensed under CC BY-NC-SA 4.0.






