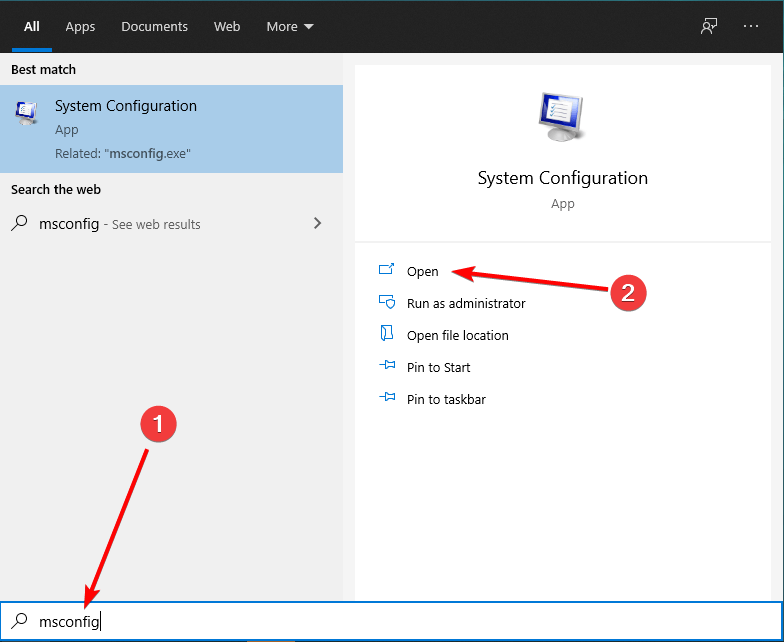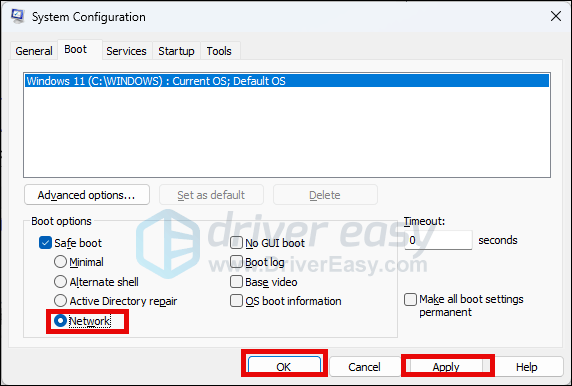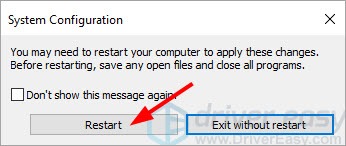NVIDIA HD Audio Not Working? Here’s How to Restore Your Sound

NVIDIA HD Audio Not Working? Here’s How to Restore Your Sound
Not to worry if your Nvidia High Definition Audio has no sound coming out: it’s quite usually seen, and it’s not that hard to fix at all. Here we have some fixes that have worked to fix the Nvidia High Definition Audio no sound or not working problem for many users, and you may want to try them as well.
Before we move further…
When we say Nvidia High Definition audio has no sound or is not working, we’re saying that the external monitor, which has its own speakers, doesn’t have sound coming out. But your other monitor(s), or the main screen if you’re using a laptop, still has sound. We don’t mean that your computer has no sound at all, as it should be another problem, most likely with your Realtek sound card. If your computer has no sou-nd whatsoever, here are some posts for you:
- [Fixed] No Sound on Computer – Quickly & Easily
- How to Fix “No Audio Output Device is Installed” Error in Windows 10/11
- 5 Steps to Fix Sound/ Audio Issues on Windows 10
This is because Nvidia High Definition Audio, which comes with the Nvidia display card, is in charge of the monitor audio system, unlike the Realtek sound card: the latter is usually for the overall computer sound system, as it always comes with the motherboard, while the former is for display (your monitor) audio. You see, these two sound cards, Nvidia and Realtek, are in charge of different audio systems on your computer.
If your computer problem fits the description here, please move on to see what fixes we have to offer for the Nvidia HD audio no sound issue.
Try these fixes for the Nvidia High Definition Audio no sound
You don’t have to try all the following fixes: simply work your way down the list until you find the one that does the trick to fix the Nvidia High Definition Audio no sound problem for you.
- Make sure your monitor has built-in speakers
- Check the display cable
- Make sure the sound output device is correctly set
- Try the generic Windows driver
- Clean install the Nvidia graphics card driver
1. Make sure your monitor has built-in speakers
When you find that your monitor has no sound coming out from the Nvidia High Definition audio device, especially when it’s new, you should first make sure that this monitor has built-in speakers. This may sound unbelievable, but it does happen to quite a few users.
To see if your monitor has built-in speakers, the easiest way would be to check its user manual. Just search on Google for the model of your monitor plus user manual, and there, you have the information you need.
Going to the purchase page of your monitor is also an easy way to get such information. For instance, this is the monitor purchase page for mine, and you can see the speaker information here:
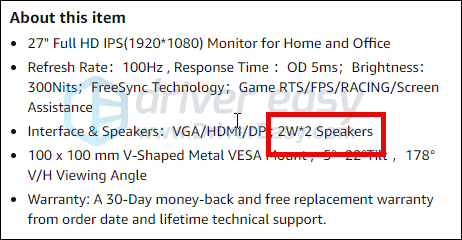
2. Check the display cable
When you’ve made sure that your monitor comes with speakers, but the Nvidia High Definition Audio has no sound, i.e. the monitor doesn’t have sound coming out from it, please make sure that the display cable (HDMI, DP, mini-DP, etc) you’re using is working fine.
To test the display cable, you can use it on a second monitor that also has speakers built-in and see if the Nvidia HD audio works for it. If the second monitor still has no sound coming out from its speaker, in other words, the Nvidia High Definition Audio has no sound even with a second monitor, then the problem should be with your display cable. In this case, you need to buy a new cable for the Nvidia HD audio to work again.
Please note that a VGA cable doesn’t transfer audio data, so if the cable you have for your monitor is VGA, this is the problem. You’ll need an HDMI, DP, or mini-DP cable for the audio to go through.
3. Make sure the sound output device is correctly set
Some monitors require a further setup for their speakers to work properly. So if you find that your Nvidia HD audio has no sound, please press theWindows key, theCtrl , and theV keys together to open the sound output device settings like this:
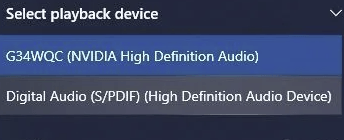
Select NVIDIA High Definition Audio as the output device
Select Nvidia High Definition Audio from the last if you can see it. If you don’t have this option, please move on.
4. Try the generic Windows driver
If the above doesn’t help to fix the NVIDIA High Definition Audio no sound problem, you can try the generic driver provided by Windows to see if it helps. To do so:
- On your keyboard, press theWindows key and theR key at the same time, then typedevmgmt.msc and hitEnter .

- Double-click to expand theSound, video and game controllers category, then right-click yourNVIDIA High Definition Audio and selectUpdate driver .

3. Select Browse my computer for drivers .
4. Select Let me pick from a list of available drivers on my computer .
5. Select High Definition Audio Device from the list and click Next , then follow the on-screen instructions for the driver to be installed.
6. Restart your computer afterward.
Then see if your monitor has sound now. If the problem remains, please move on.
5. Clean install the Nvidia graphics card driver
An outdated or incorrect sound card driver could also be the culprit to your NVIDIA High Definition Audio no sound problem, so if the above methods don’t help to fix the audio problem, it’s likely that you have a corrupted or outdated sound card driver. So you should update your drivers to see if it helps.
Given that the NVIDIA HD Audio driver comes with its display card driver, and it’s quite hard to get the audio driver separated from the graphics one, as such, we’re up for a clean install of the Nvidia display card driver.
To do so:
- Click the Windows start menu and type msconfig , then click Open :

- Select the Boot tab, then check Safe boot andNetwork and click Apply andOK .

- When you’re prompted to restart your computer to apply these changes, click Restart and you’ll boot into Safe Mode.

IMPORTANT: Your computer will always boot into Safe Mode with Networking after this. To exit this mode, please refer to this post:How to Exit Safe Mode on Windows 10
4. On your keyboard, press theWindows key and theR key at the same time, then typedevmgmt.msc and hitEnter .
5. Double-click to expand theDisplay adapters category, then right-click your display card and selectUninstall device .
6. Tick the box forAttempt to remove the driver for this device and clickUninstall .
- Then update your graphics card driver.
There are mainly 2 ways you can update your graphics driver: manually or automatically.
Option 1: Update your graphics driver manually
If you’re a tech-savvy gamer, you can spend some time updating your GPU driver manually.
To do so, first visit the website of your GPU manufacturer:
Then search for your GPU model. Note that you should only download the latest driver installer that’s compatible with your operating system. Once downloaded, open the installer and follow the on-screen instructions to update.
Option 2: Update your graphics driver automatically (Recommended)
If you don’t have the time, patience or skills to update the driver manually, you can do it automatically with Driver Easy . Driver Easy will automatically recognize your system and find the correct drivers for it. You don’t need to know exactly what system your computer is running, you don’t need to be troubled by the wrong driver you would be downloading, and you don’t need to worry about making a mistake when installing. Driver Easy handles it all.
You can update your drivers automatically with either the FREE or the Pro version of Driver Easy. But with the Pro version it takes just 2 steps (and you get full support and a 30-day money back guarantee):
- Download and install Driver Easy.
- Run Driver Easy and click the Scan Now button. Driver Easy will then scan your computer and detect any problem drivers.

- Click Update All to automatically download and install the correct version of all the drivers that are missing or out of date on your system. (This requires the Pro version – you’ll be prompted to upgrade when you click Update All.)

Note : You can do it for free if you like, but it’s partly manual.
4. Restart your PC for the changes to take effect.
The Pro version of Driver Easy comes with full technical support . If you need assistance, please contact Driver Easy’s support team at [email protected] .
Hope your NVIDIA High Definition Audio no sound problem is fixed after a driver update. If you have other constructive suggestions, please feel free to leave a comment below.
Also read:
- [Updated] In 2024, Unlock Professional Techniques for Coloring GoPro Videos
- Extraordinary Realization: Engage with ChatGPT
- How to restore wiped messages on Honor X50i+
- In 2024, Complete Walkthrough PowerDirector '24 Edition
- In 2024, How To Bypass Poco C51 FRP In 3 Different Ways
- Solving the Problem with Your Turtle Beach Mic – Step-by-Step Solutions
- Troubleshooting Cod: Vanguard - Fixing Voice Chat Issues
- Troubleshooting Guide: How to Solve Voice Chat Issues in Rainbow Six Siege (202 4 Update)
- Troubleshooting Guide: Solving 'Plugged In' Issues with Realtek ADS
- Title: NVIDIA HD Audio Not Working? Here’s How to Restore Your Sound
- Author: Donald
- Created at : 2024-12-29 23:16:48
- Updated at : 2025-01-04 02:37:44
- Link: https://sound-issues.techidaily.com/nvidia-hd-audio-not-working-heres-how-to-restore-your-sound/
- License: This work is licensed under CC BY-NC-SA 4.0.