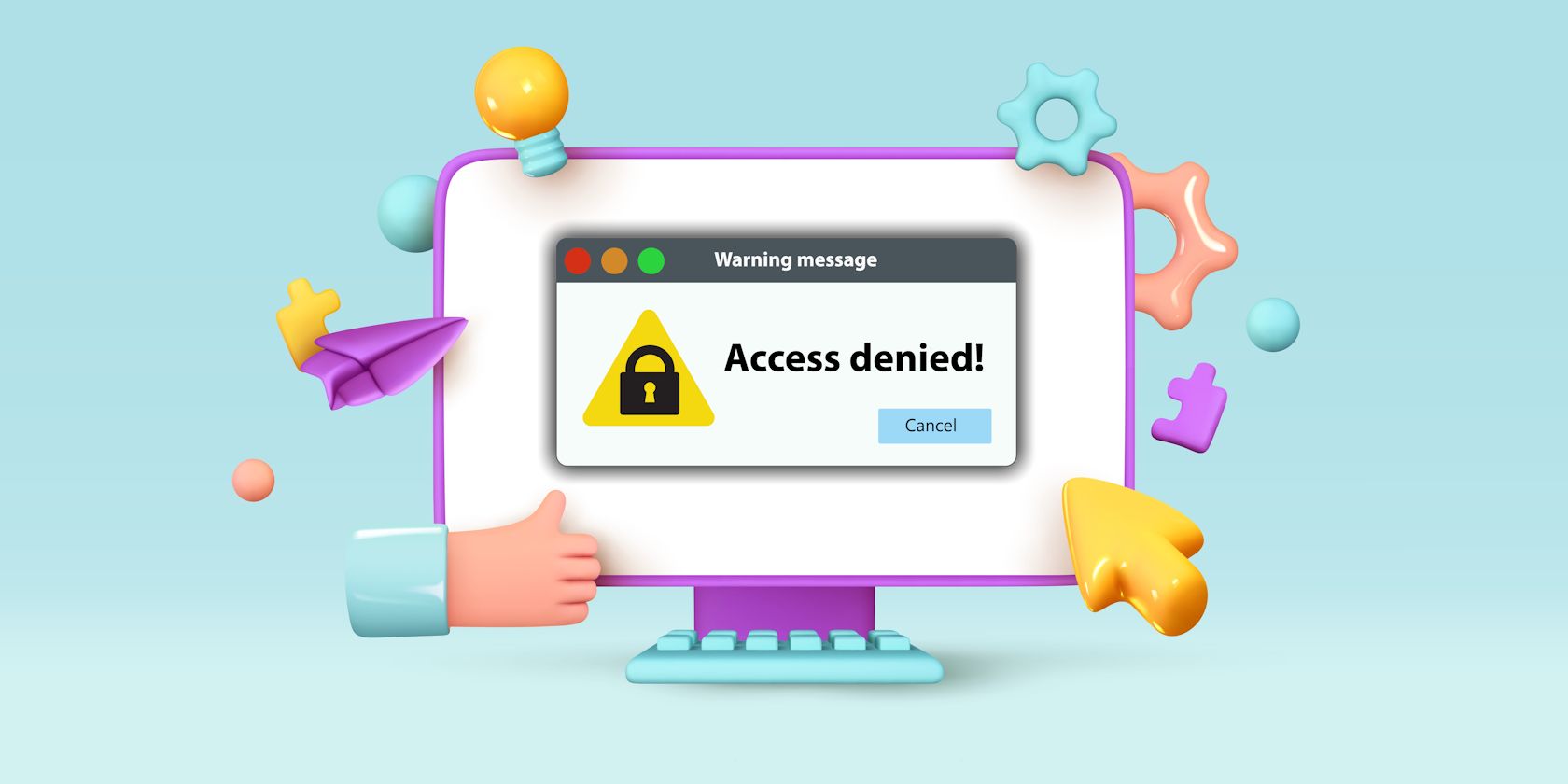
Optimizing Your Arctis 7 Experience: Removing the Sound Crackle in Windows Environments

Resolving Audio Glitches: Fixing Windows Press Microphones that Aren’t Functioning Properly on Your PC

Users have reported that they are having problems using their microphone on Windows 7 all of a sudden, which makes it impossible to communicate with others online if they want to use programs such as Skype.
There is always a silver lining to this problem: multiple solutions which have been proven to work are here to help you with it.
Read along and see what we need to do to get rid of this headache!
Step 1: First Things Frist
Step 2: Set Default Microphones
Step 3: Update Audio Driver
Step 1: First Things First
Plug out the microphone from the original jack on your PC and then plug it back on again. Make sure that you plug your microphone in to the right port. See if your microphone works in this way.
Try use the same microphone on another computer if you have one. If not, you can use it on your friend’s PC to have a test. If sound comes out right, that means your microphone is to blame. You might need to consider getting a new microphone.
If your microphone doesn’t work on certain program but not the others, you might need to dive in the settings in that program to check if microphone is allowed. Also, please check if you need to update these programs since upgrade might help you with some of the minor conflicts or problems.
Step 2: Set Default Microphones
- Right click the volume icon and then choosePlayback devices .

Navigate to Recording tab, then check if there is a green icon on your Microphone, which indicates that your microphone should be working properly.

Noted that the Microphone here is set asDefault Device . If yours doesn’t show as a Default Device, please select it and choose Set Default.

Step 3: Update Audio Driver
If there is a problem with the audio driver that you have, your microphone might never work.
- PressWindows key andR at the same time, then type indevmgmt.msc and hitEnter .

- Then click to expand categorySound, video and game controllers . Right click the audio device driver that you have and chooseUpdate Driver Software… .

- Then chooseSearch automatically for updated driver software .

- If you see the notification telling you that Windows has determined the driver software for your device is up to date , but the problem remains, you need to look for the correct in other ways.

- Download and installDriver Easy . Press theScan Now button right in the middle.

- Then press theUpdate button next to the audio driver that you have to get it updated automatically.

As you can see here, more device drivers needs an update so as to make sure that they stay at their peak performance. With the help ofprofessional version of Driver Easy , you can update all of them by just pressing theUpdate All button. Fast and easily!
Also read:
- [FIXED] Epson Printer on Windows 11: Not Working Anymore
- 2024 Approved Infinite Views Looping Videos on Your iPhone
- Complete guide for recovering photos files on Xiaomi Redmi Note 12 4G.
- Crafting Self-Narratives - 100 Unique Instagram Captions
- Diagnosing and Repairing In-Game Mic/Voice Chat Disruptions for Console and Desktop Users on Warzone
- Elevate Your Gameplay Stream Xbox Seamlessly to Facebook for 2024
- Fix Headphone Popping Sounds Instantly: Simple Solutions
- How to Stop Google Chrome from Tracking Your Location On Nokia 105 Classic? | Dr.fone
- Legal Tunes Collection – Top 10 Free Music for Mindfulness for 2024
- New Voice Cloning Simplified Two Approaches to Achieve Consistent AI Voices for 2024
- Pro Video Editing Selections for Social Media for 2024
- Tips for Restoring Sound Capabilities in Faulty Razer Seiren Headsets
- Troubleshooting Tips: Dealing with Subwoofer Distortion & Hum Issues
- Windows 7 and Audio Malfunctions: Fixing Headphone Connectivity Problems
- Title: Optimizing Your Arctis 7 Experience: Removing the Sound Crackle in Windows Environments
- Author: Donald
- Created at : 2024-09-25 02:34:45
- Updated at : 2024-10-02 00:34:59
- Link: https://sound-issues.techidaily.com/optimizing-your-arctis-7-experience-removing-the-sound-crackle-in-windows-environments/
- License: This work is licensed under CC BY-NC-SA 4.0.
