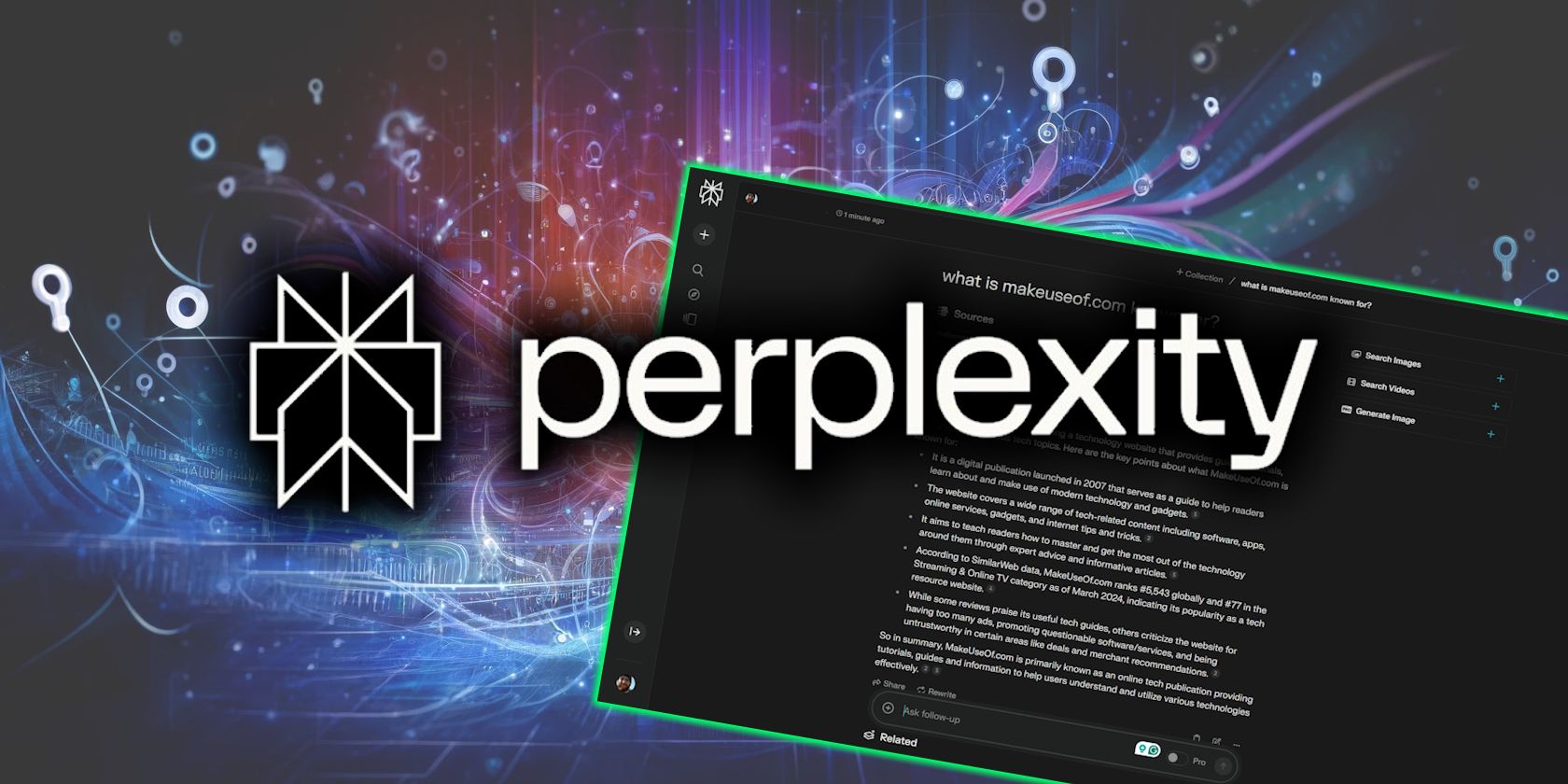
Overcoming Compatibility Challenges: Making Tozo T6 Work Seamlessly with Windows 11

Check if There Are Any Pending Windows Updates that Need to Be Installed or Rolled Back in Case They Conflict with Tozo T6 Operation
Having trouble getting your Tozo T6 to work after you upgrade your operating system to Windows 11? Below you will learn the Windows 11 headphone bugs and how to fix the sound not working issue.

How to Fix Tozo T6 no sound?
- Make sure your Tozo T6 is working
- Turn off other devices
- Update Windows 11
- Re-add the headphone
- Update audio drivers
- Re-enable the Bluetooth driver
Fix 1. Make sure your Tozo T6 is working
The first thing is to make sure your headphone is well-charged and working fine. You can pair your earbuds with your phone to check if it’s working.
Fix 2. Turn off other devices
Your PC might be connecting to other devices, and this might cause your Tozo T6 to not work. So you can disconnect other Bluetooth devices to avoid interferences.
Fix 3. Update Windows 11
The Tozo T6 not working on Windows 11 is a very common problem, and it might have been fixed in a newer version.
Try running Windows Updates and check if your Tozo T6 is working again.
Fix 4. Re-add the headphone
If your Tozo T6 is connected but there’s no sound at all, you should remove your device, and add it again, which is a simple troubleshooting step to rule out the temporary glitch.
On your keyboard, press theWindows +R key to invoke the Run box.
Type inms-settings:connecteddevices , and then pressEnter .

- Remove your Tozo T6 and re-add it again to test the issue.

If your Tozo T6 still has no sound, you can try the next fix below.
Fix 5. Update audio drivers
If your PC fails to work with certain Bluetooth earbuds such as Tozo T6, you can try updating the onboard sound card drivers and Bluetooth drivers, which are essentially important to make sure your headphone work with your PC.
There are two ways for you to update an audio driver:
Option 1 – Manually – The manual process requires you to visit the manufacturer’s website to download the latest driver and install them manually, which is time-consuming, technical, and risky. We don’t recommend it unless you have excellent computer knowledge.
Option 2 – Automatically – Updating your driver automatically, on the other hand, is very easy. Simply install and run Driver Easy , and it will automatically find all the devices on your PC that need new drivers, and install them for you. Here’s how to use it.
Download and install Driver Easy.
Run Driver Easy and click the Scan Now button. Driver Easy will scan your computer and detect any problem drivers.

- Click the Update button next to your sound device or your sound card driver to download the latest and correct driver, and then you can manually install it.

Or you can also click the Update All button at the bottom right to automatically update all outdated or missing drivers on your computer. (This requires the Pro version — you will have full tech support and a 30-day money-back guarantee.)
- Restart your computer for it to take effect.
The Pro version of Driver Easy comes with full technical support.
If you need assistance, please contact Driver Easy’s support team at [email protected] .
Fix 6. Re-enable the Bluetooth driver
Many users find their Bluetooth earphones stop working when they upgrade the system to Windows 11.
On your keyboard, press theWindows +R key to open the Run box.
Type indevmgmt.msc and pressEnter .

While in the Device Manager, expand theBluetooth list.
Right-clickTOZO-T6 Avrcp Transport andTOZO-T6 , selectDisable device .

Turn off Bluetooth, and restart your earbuds.
Now enableTOZO-T6 only.
Connect your earbuds and you will find the earbuds are working now but the sound quality may not be very satisfactory.
Does yourTOZO T6 finally work on Windows 11? If not, you can wait for the next Windows update or you can try reverting back to Windows 10.
Also read:
- [New] Reason Behind Photo Booth Video Stalls
- 10 Easy-to-Use FRP Bypass Tools for Unlocking Google Accounts On Vivo S18
- 2024 Approved Cost-Efficient Drone Buying Guide Find the Best Deals
- Clear Sounds on Demand: A Guide to Fixing Windows 10/11 Audio Stutters & Distortions
- Complete Solution: Stop Bluetooth Sound Hiccups and Cracks in Windows 10 & 11 Systems
- Explore AI Possibilities: Educating on Board Games and Crafting Images Through GPT Technology
- Free Online Video Converter - Convert MKA & AAC Files Using Movavi
- In 2024, Essential Skills for 3D LUT Making
- In 2024, How to Bypass FRP from Gionee?
- In 2024, Why is iPogo not working On Lava Storm 5G? Fixed | Dr.fone
- Optimizing Your Logitech G230 Mic: Top Fixes for Audio Malfunctions Resolved
- Revive Your Laptop Speakers: Diagnosing and Repairing Sound Malfunctions
- Solving Battlefield 4 Audio Issues: Expert Guide to Restoring Game Sounds
- Step-by-Step Solutions for Fixing Tozo T6 Non-Functionality on Windows 11
- The Photo Keeper’s Companion Unlimited Free Options & Elite Subscription Saviors
- Troubleshoot Unplugged Nvidia Setup: Essential Fix Ideas Revealed
- Troubleshooting Steps for Solving OBS Microphone Issues
- Title: Overcoming Compatibility Challenges: Making Tozo T6 Work Seamlessly with Windows 11
- Author: Donald
- Created at : 2025-01-20 16:05:40
- Updated at : 2025-01-22 19:48:35
- Link: https://sound-issues.techidaily.com/overcoming-compatibility-challenges-making-tozo-t6-work-seamlessly-with-windows-11/
- License: This work is licensed under CC BY-NC-SA 4.0.