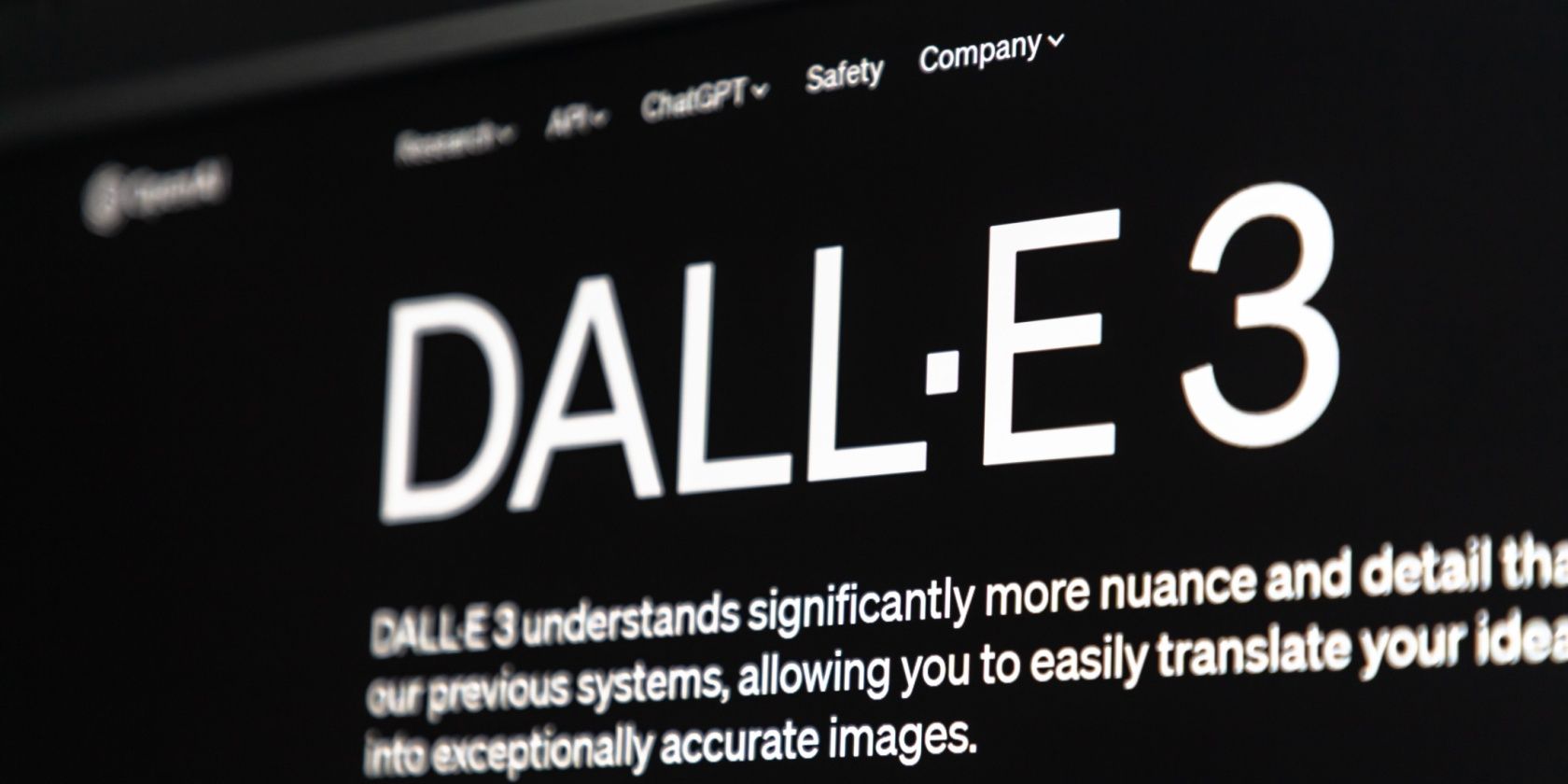
Overcoming Dolby Advanced Audio Difficulties: A Guide to Enabling the Dolby Driver in Windows 11

Restoring Soundscape: A Guide for Resolving Audio Problems in Windows

Recently, many players have been reporting thatthere is no sound when they play It Takes Two on PC . If you happen to be one of those unlucky players, you don’t have to worry anymore. Here we gathered the latest fixes for It It Takes Two no sound issue. After reading this article, you should be able to resolve this issue easily.
Try these fixes
Here’s a list of fixes that have resolved the no-sound issue for other ITW players. You don’t have to try them all. Just work your way through the list until you find the one that does the trick for you.
- Troubleshoot the connection
- Update your audio driver
- Run the Windows audio troubleshooter
- Modify Windows sound settings
- Verify the integrity of game files
Fix 1: Troubleshoot the connection
First things first. Before trying anything more complicated, you need to do some basic troubleshooting steps:
- Check if you muted your speaker or headset.
- Reconnect your audio device (e.g. the speaker or headset) to your PC and make sure everything is connected properly.
- Check if you muted the sound in the audio settings of the game.
If you’re pretty sure that everything is OK, but there’s still no sound in the game, don’t worry. Let’s move on to the next fix, below.
Fix 2: Update your audio driver
If the audio driver on your PC is missing, corrupted or outdated, it may cause the no sound issue in It Takes Two. If you haven’t updated your audio driver for a long time, you should update the audio driver.
There are two ways to update your audio driver: manually and automatically .
Option 1: Download and install the audio driver manually
You should go to the manufacturer’s website of your sound card, find the latest version of the driver and install it in your computer. Ensure to download the latest correct driver that is compatible with your computer operating system. This requires time and computer skills.
Option 2: Automatically update the audio driver
If you don’t have the time, patience or computer skills to update your sound driver manually, you can, instead, do it automatically with Driver Easy .
Driver Easy will automatically recognize your system and find the correct drivers for your exact audio device, and your Windows version, and it will download and install them correctly:
- Download and install Driver Easy.
- Run Driver Easy and click the Scan Now button. Driver Easy will then scan your computer and detect any problem drivers.

- Click Update All to automatically download and install the correct version of all the drivers that are missing or out of date on your system.
(This requires the Pro version – you’ll be prompted to upgrade when you click Update All. If you don’t want to pay for the Pro version, you can still download and install all the drivers you need with the free version; you just have to download them one at a time, and manually install them, the normal Windows way.)
4. Once the driver is updated, reboot your PC for the changes to take effect.
The Pro version of Driver Easy comes with full technical support . If you need assistance, please contact Driver Easy’s support team at [email protected] .
Once you’ve updated your audio driver, launch It Takes Two to see if there is sound in the game.
If the latest audio driver doesn’t give you luck, just try the next fix, below.
Fix 3: Run the Windows audio troubleshooter
The built-in Windows audio troubleshooter is a useful tool that can help you resolve audio-related issues. To run Windows audio troubleshooter, just follow the steps below:
- On your keyboard, pressthe Windows logo key and typetroubleshoot audio . From the list of search results, selectFind and fix problems with playing sound .

- ClickNext to run the troubleshooter.

- Wait for it to detect problems. This usually takes only a few seconds.

- Select the audio device you’re using, then click Next .

- If the troubleshooter suggests that you turn off the audio enhancements for better sound quality. Click Yes, Open Audio Enhancements if you wish to do so. If you click no, it will skip to the scan results.

- Follow the on-screen instructions to troubleshoot the audio playback issue.
Launch It Takes Two to see if this fix works. If not, try the next fix, below.
Fix 4: Modify Windows sound settings
The incorrect audio settings on your computer may also trigger the no sound issues. You can follow the instructions below to check your audio settings:
- On your keyboard, pressthe Windows logo key andR at the same time to open theRun dialog. Type
**control mmsys.cpl sounds**and pressEnter to openWindows sound settings .
- Right-click anywhere under thePlayback tab of the Sound window, and make sure you select Show Disabled Devices and Show Disconnected Devices options.

3. If your audio device is disabled, right-click on it and select Enable .

4. Select the speaker / headset you’re using and click Set Default .
5. Click OK to save the changes.
6. Launch It Takes Two.
7. On your desktop, right-click the speaker icon on the lower-right corner, and then select Open Volume Mixer .
8. If It Takes Two is muted, click the speaker icon under it to unmute it.

Now see if the in-game audio works as expected. If not, try the next fix, below.
Fix 5: Verify the integrity of game files
Corrupted audio files of the game may lead to ITW no sound issue. If it’s the case, you need to verify the game files and repair the game. Here’s how to do it:
- Launch Steam and navigate to the LIBRARY tab , then right-click on It Takes Two and select Properties .
- Click LOCAL FILES on the left, then click Verify integrity of game files… . It may take some time to finish verifying the game files.

- Click LOCAL FILES on the left, then click Verify integrity of game files… . It may take some time to finish verifying the game files.

Launch It Takes Two after the verifying process is completed to see if this fix works.
Hopefully, this article helped you fix the no-sound issue in It Takes Two. If you have any questions or suggestions on this issue, you’re more than welcome to leave us a comment below. Thanks for reading!
Also read:
- [New] 2024 Approved How to Integrate Titles and Descriptions Into Your YouTube Video
- [New] Enhancing Smooth Playback Stop Frame Gaps in OBS for 2024
- [Updated] How to Add Link to Facebook Story? [4 Ways]
- [Updated] In 2024, Twitter Videos at Full HD - Your Watchful Pathway
- Comprehensive Solution to Make Bluetooth Show Up Again in Your Computer's Device Manager
- Expert Tips on Fixing Non-Functional Realtek Microphones
- Guide to Solving No Sound Problems When Using External Speakers in Windows
- How to Easily Boost Audio Performance on Your Windows 10 Device
- How to Resolve Voice Communication Problems in Counter-Strike 2
- In 2024, Tech Triumphs #10 High-Definition Screen Recorder Tools
- Overcoming Silence: Fixing Your Discord Hearing Difficulties
- Quick Fixes for a Nonfunctional Razer Mic in Just Five Steps
- Solving Issues with Your Logitech G430 Microphone: A Step-by-Step Guide
- Top Rated MagSafe Wallet Options : Comprehensive Reviews by Professionals - Tech Insights From ZDNet
- Ultimate Tutorial: How to Transfer and Upload DVD Content Onto Google Drive Seamlessly
- Title: Overcoming Dolby Advanced Audio Difficulties: A Guide to Enabling the Dolby Driver in Windows 11
- Author: Donald
- Created at : 2024-10-23 22:03:45
- Updated at : 2024-10-24 21:56:40
- Link: https://sound-issues.techidaily.com/overcoming-dolby-advanced-audio-difficulties-a-guide-to-enabling-the-dolby-driver-in-windows-11/
- License: This work is licensed under CC BY-NC-SA 4.0.








