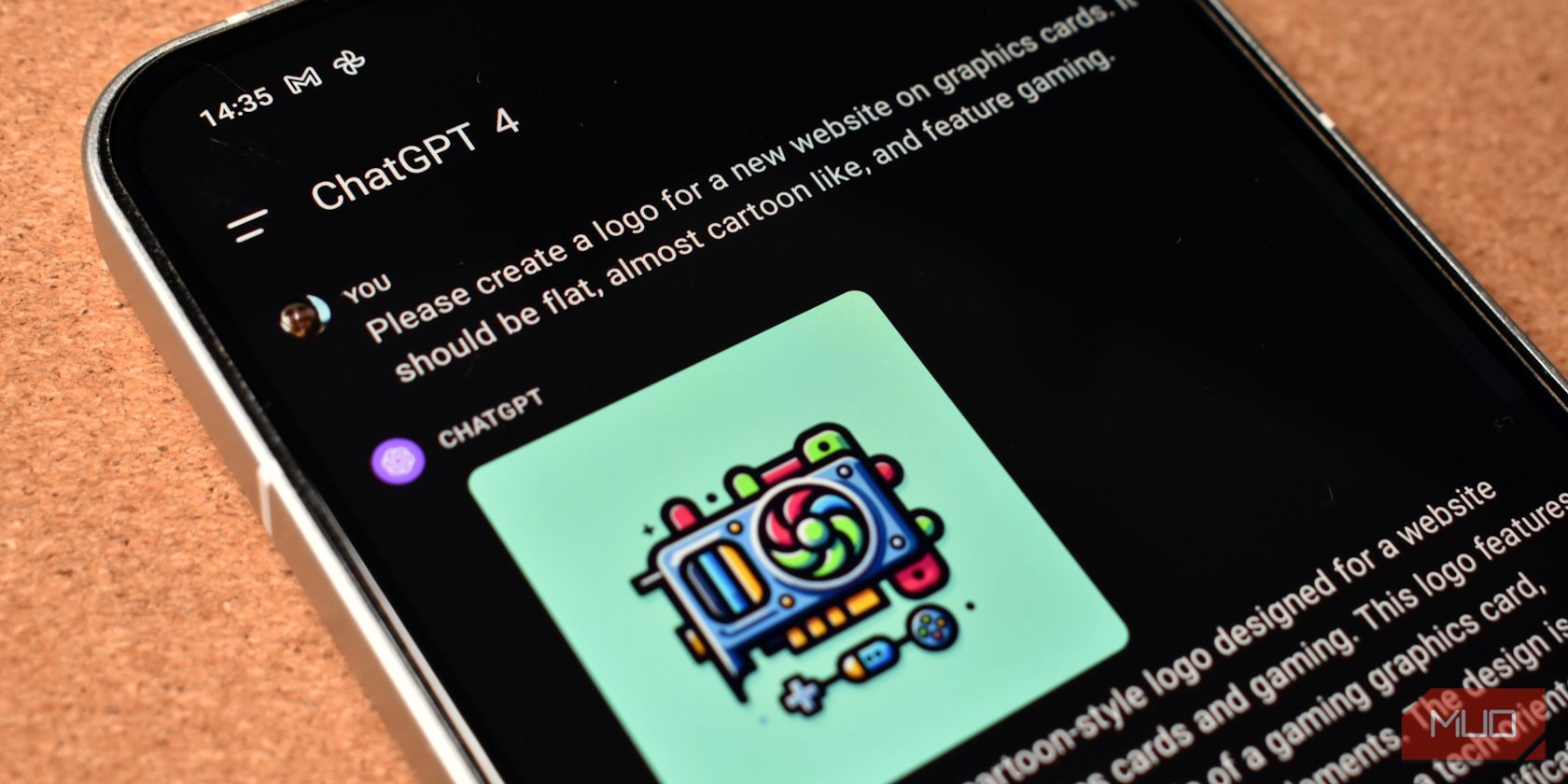
Overcoming HDMI Access Restrictions: Fixes When Another Program Is in Use of the Device

Expert Fixes for Non-Functional Mic and Speakers in Sea of Thieves Gaming – Optimize Your Experience
If you’re playing Sea of Thieves and the voice chat or mic isn’t working, for example, you can’t hear other players and they’re unable to hear you, you’re not alone. To help you fix the issue, we put together 8 simple tricks that have proved useful to other players.
Disclaimer: This post includes affiliate links
If you click on a link and make a purchase, I may receive a commission at no extra cost to you.
Try these fixes
You may not try them all. Simply work your way down the list until you find the one that does the trick.
- Perform basic troubleshooting
- Set your microphone as the default device
- Allow access to your microphone
- Update your audio driver
- Restart Windows audio service
- Check the in-game audio settings
- Check the Party Chat settings
- Temporarily disable your antivirus
Fix 1 – Perform basic troubleshooting
When Sea of Thieves voice chat/mic stops working, the first thing is to do a basic check to rule out the connection and hardware issue.
- Disconnect and reconnect your headset to refresh the device settings.
- Change the headphone jack . According to some gamers, their headsets only work when plugged in a certain input jack.
- Try your headset on another PC to confirm the device is not physically broken.
If you’ve done the steps above and still see the same problem, keep reading the fixes below.
Fix 2 – Set your microphone as the default device
Sometimes the sound settings on your PC might be messed up after a system update and your microphone is not recognized correctly or set as the default device. If so, you should manually adjust the settings to make your headset work.
- On your keyboard, press theWindows logo key andR at the same time to invoke the Run command. Then typecontrol and clickOK .

- SelectSmall icons next to View by and clickSound .

3. On thePlayback tab, click yourmain headset and clickSet Default .
4. Right-click other headsets you’re not using and clickDisable .

5. Navigate to theRecording tab anddisable other microphones that are not in use.
6. Select yourprimary microphone and clickSet Default .
7. ClickOK to apply the changes.
After everything is set up correctly, restart Sea of Thieves to see if the audio works. If not, check out the third fix.
Fix 3 – Allow access to your microphone
If Sea of Thieves is not allowed to use your microphone, you won’t be able to chat with other players in the game. To check if you’ve enabled the permission, follow the steps below:
- Typemicrophone privacy in the Windows search bar and clickMicrophone privacy settings .

- Click theChange button andturn on Microphone access for this device. Then,toggle on Allow apps to access your microphone below.

- Scroll down totoggle on the button next to Sea of Thieves and Xbox .

Open the game to test the voice chat in Sea of Thieves. If it still fails to work, check your audio driver.
Fix 4 – Update your audio driver
Faulty or outdated device drivers can lead to various gaming issues. If you don’t remember the last time you update your drivers, definitely do it now, as this could keep your audio devices in tip-top condition and very well tackle the Sea of Theives voice chat not working issue.
There are two ways you can update the audio driver:manually orautomatically .
Option 1 – Download and install the driver manually
If you’re familiar with computer hardware, you can go straight to the manufacturer’s website for your headset and search for the most recent correct driver. Once you’ve downloaded the correct drivers for your system, double-click on the downloaded file and follow the on-screen instructions to install the driver.
Option 2 – Automatically update the audio driver (recommended)
If you don’t have the time, patience or computer skills to update the audio driver manually, you can do it automatically with Driver Easy .
Driver Easy will automatically recognize your system and find the correct drivers for it. You don’t need to know exactly what system your computer is running, you don’t need to risk downloading and installing the wrong driver, and you don’t need to worry about making a mistake when installing.
You can update your drivers automatically with either the FREE or the Pro version of Driver Easy. But with the Pro version it takes just 2 clicks:
- Download and install Driver Easy.
- Run Driver Easy and click theScan Now button. Driver Easy will then scan your computer and detect any problem drivers.

- ClickUpdate All to automatically download and install the correct version of all the drivers that are missing or out of date on your system (this requires the Pro version – you’ll be prompted to upgrade when you click Update All). Or you can clickUpdate to do it for free, but it’s partly manual.

The Pro version of Driver Easy comes with full technical support.
If you need assistance, please contact Driver Easy’s support team at [email protected] .
Normally the driver update could fix most device glitches. But if the problem persists, try the next method below.
Fix 5 – Restart Windows audio service
If the Windows audio service isn’t running properly, sound problem is likely to occur. To fix it, you need to restart the audio service. Here’s how:
- On your keyboard, press theWindows logo key andR at the same time to open the Run command. Then typeservices.msc in the field and pressEnter .

- Right-clickWindows Audio and selectRestart .

3. Reboot the computer for the changes to take effect.
Check if the Sea of Thieves voice chat goes back to normal. If not, there are a few more fixes to try.
Fix 6 – Check the in-game audio settings
If everything in the PC sound settings is good to go, make sure to turn on your voice chat in the in-game settings. You can take these steps to check:
- While in-game, press theEsc key on your keyboard and selectMy Crew .

- On the right pane, make sureyou don’t mute all other crews voice chat .

- Exit the Window and open theSettings menu.

- SelectAudio Settings from the left pane. Then, make sure theCrew Chat Output is set to the correct device andPush To Talk is turned on .

Now relaunch Sea of Thieves to test. If this method doesn’t help, proceed to the next one below.
Fix 7 – Check the Party Chat settings
If you’ve set up Xbox Party Chat, you also need to enable the chat access in Xbox settings. Otherwise, you might not use the voice chat in Sea of Thieves as intended. Follow the instruction below to do this.
- Open your browser and go to account.xbox.com . Then, log into your account.
- Click youruser name at the upper right corner and selectXbox settings .

- Select thePrivacy & online safety tab.

4. Under theYou Can section, tickAllow next to You can communicate outside of Xbox Live with voice & text .

5. Scroll to theOthers can section. ForOthers can communicate with voice, text, or invites , selectEveryone .
6. Open your Xbox app. Then click youravatar at the upper right corner and clickSettings .

7. SelectAudio from the left pane. Make sure you’ve set your gaming headset as both the input and output device, and alsotoggle on Push to talk .

After you’ve made those tweaks, launch SoT again to test whether you can talk to your crews. If not, try the last fix.
Fix 8 – Temporarily disable your antivirus
According to some players, Sea of Thieves voice chat won’t work when their antivirus is enabled. The anti-virus software aims to protect your PC from potential threats but sometimes it can block certain features of other apps or games. To see if that’s the cause, turn off the antivirus and relaunch your game. If the problem gets fixed,add SoT into the exception list so that you can use both without conflicts.
Be extra careful about what sites you visit, what emails you open and what files you download when your antivirus is disabled.
If you encounter the SoT voice chat not working problem on Xbox One, this post may help:How to Fix Xbox One Mic Not Working Issue .
So these are the fixes for Sea of Thieves voice chat not working. Feel free to leave your suggestions or share your experience in the comment below.
Also read:
- [FIXED] Non-Operational Epson Printer in Windows 11 Environment
- [New] 2024 Approved YouTube's Essential Learning Resources for Upcoming Directors
- [Updated] 2024 Approved How to Make a YouTube Subscribe Link - Easy
- [Updated] Best Ways to Take Amazing Time-Lapse Videos on Android 2024
- [Updated] Pixel Perfection Combining Computer Photos
- Fixing Crackling Speakers on Windows 10, 11 & 7: A Step-by-Step Guide
- How to Get Your Logitech G533 Mic Working Perfectly Again
- How to Restore Audio During Video Conferencing with Zoom on a Windows Computer
- In 2024, How to Get and Use Pokemon Go Promo Codes On Oppo Find N3 | Dr.fone
- In 2024, Top 10 Vector Graphics Tools to Shape Your Creative Vision
- Maximizing Your Computer's Sound Quality on Windows 11 When Volume Is Too Low
- Seamless Audio Experience on Your PC: Fixing Windows 11/7 Sound Distortion & Stutter Issues
- Spoofing Life360 How to Do it on Motorola Moto G34 5G? | Dr.fone
- Step-by-Step Guide: Moving Your iTunes Tunes to an Android Device
- Stepwise Guide to Leveraging PIP Feature on Microsoft Edge for 2024
- Troubleshooting Razer Mic Connectivity Glitches on Desktop/Laptop Systems
- Troubleshooting Tips: How to Restore Your Redragon Headset Mic Functionality on Computer
- Troubleshooting: Fixing Your Skype Mic Issues on Windows 11
- ZTE Axon 40 Lite Stuck on Screen – Finding Solutions For Stuck on Boot | Dr.fone
- Title: Overcoming HDMI Access Restrictions: Fixes When Another Program Is in Use of the Device
- Author: Donald
- Created at : 2024-10-05 05:12:02
- Updated at : 2024-10-07 06:05:13
- Link: https://sound-issues.techidaily.com/overcoming-hdmi-access-restrictions-fixes-when-another-program-is-in-use-of-the-device/
- License: This work is licensed under CC BY-NC-SA 4.0.









