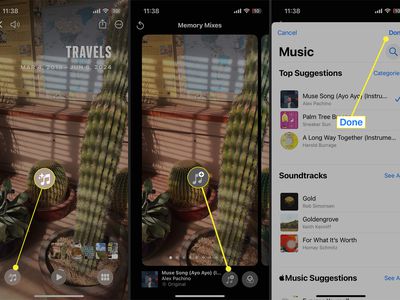
Overcoming Volume and Quality Issues Within the World of Resident Evil Village

Expert Guide to Diagnosing and Fixing PC Issues with the Rec Room Microphone – Get Ready to Communicate

It’s a lot of fun to chat with friends all over the world at Rec Room, building and playing games together. However, when the microphone just stops working for no reason and other people can’t hear you, it could be very annoying. If you’re stuck in such a predicament, don’t worry, as you can fix this easily.
Disclaimer: This post includes affiliate links
If you click on a link and make a purchase, I may receive a commission at no extra cost to you.
Fixes to try
Here are all the 5 fixes that helped many users solve the Rec Room mic not working problem. You don’t need to try them all. Just work your way down the list until you find the one that does the trick.
- Troubleshoot the hardware issue
- Check your privacy settings
- Set your headset mic as the default device
- Update your audio driver
- Close unnecessary background apps
Fix 1 – Troubleshoot the hardware issue
Before moving on to some more advanced methods, you need to make sure your microphone is not physically broken and the connection works fine. You can take these steps to do a basic check:
- Simplyunplug and replug your headset into the computer to see if everything goes back to normal.
- Connect your headset to another machine to check if it functions well. If not, it’s likely your device is physically damaged and you should take it for repair or replacement.
If you’ve done a quick check and confirmed there is no hardware issue, the cause may be related to the computer settings. Keep reading to find more solutions below.
Fix 2 – Check your privacy settings
To allow your headset mic to work on the PC, you should enable the necessary access so that your system and apps can use the microphone properly. Here’s how:
- In the Windows search box, typemicrophone privacy and clickMicrophone privacy settings .

- Click theChange button and make sureMicrophone access for this device is turned on .

- Scroll down andturn on the button forAllow apps to access your microphone .

- Also, toggle on Allow desktop apps’ access to your microphone .


After applying the settings, you can restart Rec Room to test the issue. If it’s not resolved, try the next fix.
Fix 3 – Set your headset mic as the default device
There are some occasions that your primary headset mic is not automatically set as default, and thus you’ll find it doesn’t work with Rec Room. To tweak the settings manually, follow the steps:
On the PC sound settings
- In the Windows search box, typecontrol panel and selectControl Panel from the result.

- SelectSmall icons from the menu next to View by and clickSound .

- Go to theRecording tab. Then right-click other recording devices you’re not using and clickDisable .

- Make sure your preferred headset mic isenabled , which should be covered with a green check mark, andset as default .

On Oculus or SteamVR
Then you’ll need to set your mic as default in Oculus or SteamVR app.
Oculus
- Launch the Oculus app and click thegear icon at the top right.
- SelectDevices from the left pane.
- ClickRift .
- Under Audio Input in VR, chooseRift microphone from the drop-down menu, and turn up the volume.
SteamVR
- Open SteamVR and click theicon at the top left corner and select Settings .
- Select theAudio tab. Then clickSet Record Device and set it to your preferred headset mic.
See if your microphone works in Rec Room. If not, continue to the next method below.
Fix 4 – Update your audio driver
If you’ve been constantly running into mic not working with Rec Room or other apps, chances are that your audio driver is faulty or out-of-date. In this case, you should update the driver to keep your VR rig up and running, and there are two ways for you:
Manually : You can update your audio driver manually by going to the manufacturer’s website for your device, and searching for the most recent correct driver. Be sure to choose only drivers that are compatible with your Windows version.
Automatically (recommended) : If you don’t have the time, patience or computer skills to update your audio driver manually, you can, instead, do it automatically with Driver Easy . Driver Easy will automatically recognize your system and find the correct drivers for your VR headset, and your Windows version, and it will download and install them correctly:
- Download and install Driver Easy.
- Run Driver Easy and click the Scan Now button. Driver Easy will then scan your computer and detect any problem drivers.

- Click theUpdate button next to the flagged audio driver to automatically download the correct version of that driver, then you can manually install it (you can do this with the FREE version).
Or clickUpdate All to automatically download and install the correct version of all the drivers that are missing or out of date on your system. (This requires the Pro version which comes with full support and a 30-day money back guarantee. You’ll be prompted to upgrade when you clickUpdate All .)
ThePro version of Driver Easy comes withfull technical support . If you need assistance, please contact Driver Easy’s support team at [email protected] .
After the update completes, restart the PC and see if your audio issue gets fixed. If not, there is one more fix to try.
Fix 5 – Close unnecessary background apps
If you’re running multiple programs in the background, they might use your headset microphone, and thus prevent it from working with Rec Room. To see if that’s the cause, simply disable all unnecessary apps via the following steps:
- Right-click any empty space on your taskbar and selectTask Manager .

- Right-click each application you want to close and clickEnd task .

Don’t end any programs you’re unfamiliar with, as they may be critical for the functioning of your computer.
Your Rec Room mic should be working normally now without other interruptions. If you’ve attempted all the fixes above but to no avail, you may want toreinstall Rec Room to solve potential program glitches.
Hopefully this post helped. If you have any questions or suggestions, please feel free to leave your comment below.
Also read:
- 2024 Approved Enhancing iPhone 7 Screen Record Capabilities
- 2024 Approved Quick Tips for Transcribing Audio to Text Using Microsoft Word
- 2024 Solutions to Fix Voicemod Functionality Problems
- Astro A20 Sound Troubles: Straightforward Repair Steps for a Broken Mic
- Bypassing Common Windows 11 Glitches with Working Headphones
- Clear, Crisp Audio Awaits: Troubleshooting Your Bluetooth Sound Hiccups on Windows
- Corsair Void Microphone Problems? Here's How to Fix Them
- Deciphering and Fixing Microsoft Store Error Code 0X80073D26
- Diagnosing and Repairing No Sound on Laptop Built-In Speakers – Effective Fixes
- Diagnosing and Repairing Windows 11'S Bluetooth Connectivity Problems
- Fortnite Voice Chat Troubles? Here's How to Get Your Mic Working Again!
- Immediate Fixes for the Astro A50 Audio Problem – Get Clear Sounds Back
- In 2024, Dive Deep Into the World of Music Videos Best Apps for Android
- In 2024, Free Video Embedding for Dynamic Online Articles
- In 2024, Insights on GoPro Hero5 Adventure Series
- Leading Audience Alteration Software Selection
- Mafia: Ultimate Collection Release Delayed - Resolution Inside
- Top 10 Telegram Spy Tools On Itel A60 for Parents | Dr.fone
- Updated 2024 Approved Unleash Your Creativity Best Free and Paid 3D Video Makers
- Title: Overcoming Volume and Quality Issues Within the World of Resident Evil Village
- Author: Donald
- Created at : 2024-09-20 18:04:55
- Updated at : 2024-09-26 21:10:43
- Link: https://sound-issues.techidaily.com/overcoming-volume-and-quality-issues-within-the-world-of-resident-evil-village/
- License: This work is licensed under CC BY-NC-SA 4.0.








