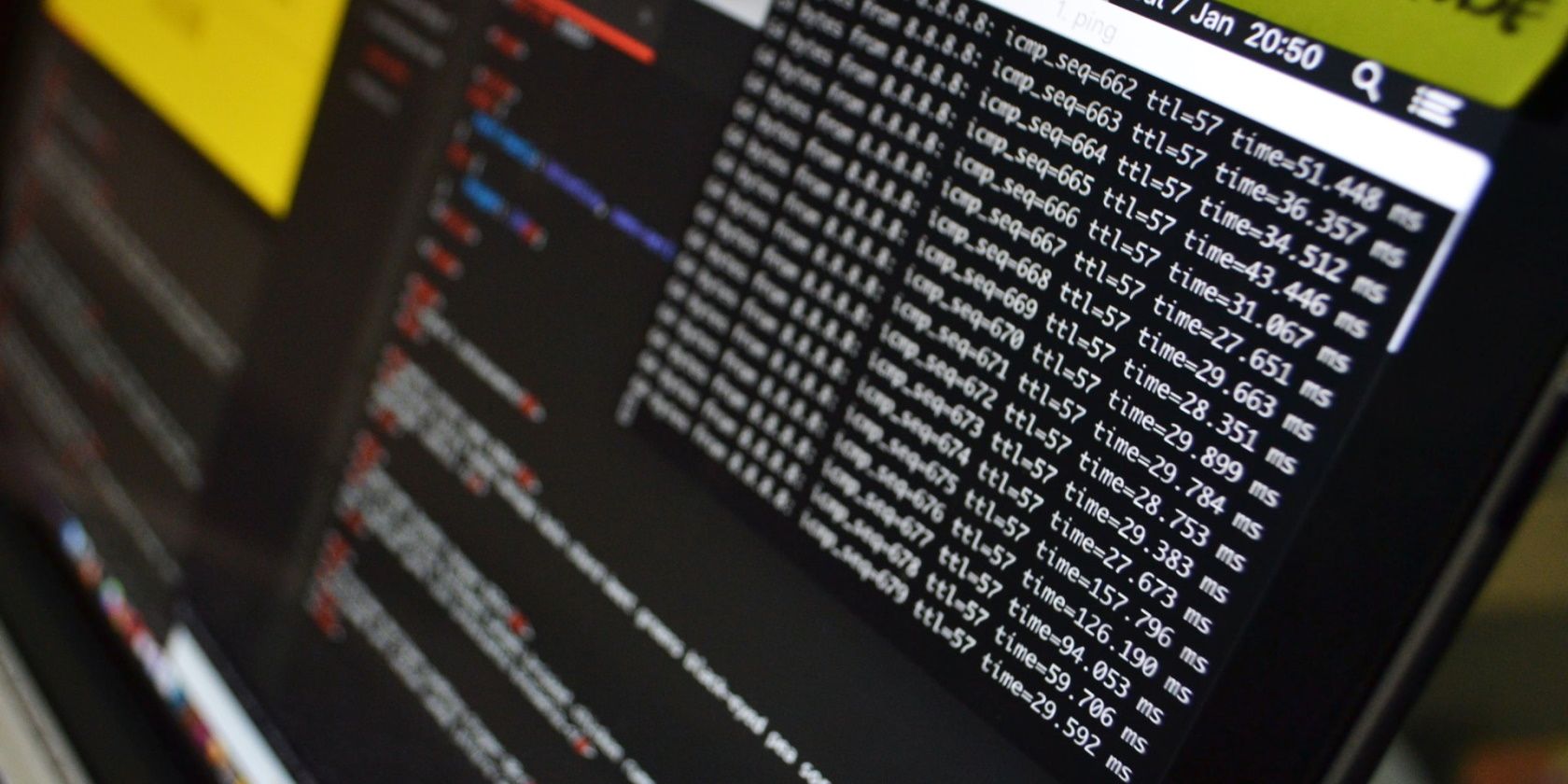
Quick Guide to Restoring Full Sound Capacity on Windows 10 Devices

No Sound on Device? Here’s How to Quickly Bring Back the Volume

No sound on computers is one of the most common issues for Windows users, especially after Windows Updates (for example the Windows 10 October Update). Don’t worry! There are solutions tofix no sound on computers quickly and easily.
Disclaimer: This post includes affiliate links
If you click on a link and make a purchase, I may receive a commission at no extra cost to you.
How to fix no sound on computers?
Here are the solutions to fixno sound in Windows 10/8/7 . You don’t need to try them all; Just work your way through until your problem is solved.
- Check the hardware faulty
- Check the audio settings on your computer
- Reinstall your audio driver
- Update your audio driver
- Troubleshoot the sound issue
- Switch to ChromeOS
Note : Make sure that the volume icon at the bottom right is not mute or silent. If the icon is displayed with a red cross, it means that no volume on your computer and you should click the icon to unmute it.
Why is there no sound on my computer?
The reasons why there is no sound on your computer normally are the hardware faculty, the wrong audio settings or the missing or outdated audio driver in your computer.
Don’t worry. You can try the solutions below totroubleshoot and fix the no sound on computers issue and have your computer back on track.
Fix 1: Check the hardware faulty
If your computer suddenly has a no sound issue, there is likely a problem with the hardware issue. You can troubleshoot by the following tips:
1. Check the speaker on your computer
Simply take a look at thespeaker on your computer and see whether anything is covering the speaker, which could cause no sound on your computer. Make sureno dust or cloth can cover the sound on your computer.
2. Check the headphone jack
You can first check the headphone jack. Look inside the headphone jack to see if there is any obstacle that may stop the headphones from working properly.
If there is,clean the jacks with a cotton swab or soft brush .Push it into the jack andswirl it around a little bit to get the dust and lint out.
3. Check the microphone or headphone
If your computer is connecting to a headphone, you can also check your headphones to make sure that the devices are working normally.
You can try to disconnect the headphones and see if there is sound. If yes, it seems to be your headphone issue, so you can replace it with a normal headphone.
Fix 2: Check the audio settings on your computer
If the hardware works properly after troubleshooting but still has no sound on your computer, you can check the audio settings on your computer.
Note : All the screenshots below are shown on Windows 10, but the fixes apply to Windows 8 & 7.
1. Check the Volume mixer settings
- Right-click thevolume icon at the bottom right corner, and clickOpen Volume mixer .

- Make sure all the entries at not in the minimum level. In my case, I set Speakers, System Sounds and HyperSnap to 20.

- Now test and see if there is any sound from your computer.
2. Make sure your audio device is set as default
- Right-click thevolume icon at the bottom right corner, and clickPlayback devices .

- Check your audio device in thePlayback tab. Make sure there is agreen check next to your audio device.

- If your audio device is not the default device,select your audio device , and clickSet Default . Then clickOK to save.

- Test the computer to see whether there is any sound.
3. Switch the audio format to fix no sound on the computer
If setting your device as default doesn’t work, you can try tochange the audio format .
- Right-click thevolume icon at the bottom right corner, and clickPlayback devices .

2)Select your audio device in the Playback tab, and clickProperties .

- ClickAdvanced . InDefault Format , choose another different audio rate, then click theTest button. Then play music or audio to test.

- You will need to repeat this until you find a proper audio format. Once you find the proper audio format to work, clickOK to save the settings.
If the issue persists, go to the next solution.
Fix 3: Reinstall your audio driver
If your audio driver is corrupted or incompatible with Windows, you could have a sound problem as well. You can try uninstalling and reinstalling the audio driver to fix it.
OpenDevice Manager on your computer.
Double clickSound, video and game controllers to expand it.

- Right-click youraudio card , and clickUninstall device .

- If you see a popup pane to confirm, check the box next toDelete the driver software for this device , then click Uninstall to delete.

- Restart your computer and Windows will automatically download and install the audio driver for you. After that, check the audio to see if it works.
Fix 4: Update your audio driver
A missing or outdated audio driver can also cause no sound on the computer. If uninstalling the driver doesn’t solve your problem, you can try to update the audio driver to have it work.
There are two ways to update drivers:manually andautomatically .
Manually update driver – You can manually update the audio driver by searching on themanufacturer’s website , find the latest and correct driver that matches your Windows OS, and installing it on your computer. This requires time and computer skills.
Automatically – If you don’t have time or patience to manually update drivers, you can automatically update drivers with Driver Easy .
Driver Easy will automatically recognize your system and find the correct driver for your computer.
Download and install Driver Easy.
Run Driver Easy and clickScan Now . Driver Easy will then scan your computer and detect any problem drivers.

- Click theUpdate button next to a flagged audio driver to automatically download and install the correct audio driver (You can do this with theFREE version).
Or clickUpdate All to automatically download and install all the latest correct drivers that are missing or outdated (This requires the Pro version . You will be prompted to upgrade when you click Update All).

- Restart your computer and check whether your problem is solved.
The Pro version of Driver Easy comes with full technical support.
If you need assistance, please contact Driver Easy’s support team at [email protected] .
Fix 5: Troubleshoot the sound issue
To fix no sound on computers, you can try the troubleshooter in Windows to troubleshoot the sound issue and automatically fix it. To do so, follow the steps below:
Open theControl Panel on your computer, and view it in small icons or large icons.
ClickTroubleshooting .

- In theHardware and Sound section, clickTroubleshoot audio recording .

- Make sure to check the box next toApply repairs automatically , and clickNext to start troubleshooting.

Follow the on-screen wizard to continue and fix the no-sound issue on your computer.
Restart your computer and try if the sound is working now.
Fix 6: Switch to ChromeOS

Windows is a very old technology. Sure, Windows 10 is relatively new, but it’s still just the latest iteration of a decades-old operating system, designed for a bygone era (pre-internet).
Now that we have the internet, fast connection speeds, free cloud storage, and endless web apps (like Gmail, Google Docs, Slack, Facebook, Dropbox and Spotify), the entire Windows way of doing things – with locally installed programs and local file storage – is totally outdated.
Why is that a problem? Because when you’re constantly installing uncontrolled third-party programs, you’re constantly opening the door to viruses and other malware. (And Windows’ insecure permission system compounds this problem.)
Plus the way Windows manages installed software and hardware has always been a problem. If your computer shuts down unexpectedly, or a program installs, uninstalls or updates incorrectly, you can get ‘registry’ corruptions. That’s why Windows PCs always slow down and become unstable over time.
Also because everything’s installed and saved locally, it doesn’t take long before you run out of disk space, and your disk gets fragmented, which makes everything even slower and more unstable.
For most people, the simplest way to solve Windows problems is to ditch Windows altogether, and switch to a faster, more reliable, more secure, easier to use and cheaper operating system…
ChromeOS feels much like Windows, but instead of installing heaps of programs to email, chat, browse the internet, write documents, do school presentations, create spreadsheets, and whatever else you normally do on a computer, you use web apps. You don’t need to install anything at all.
That means you don’t have virus and malware problems, and your computer doesn’t slow down over time, or become unstable.
And that’s just the start of the benefits…
To learn more about the benefits of ChromeOS, and to see comparison videos and demos,visit GoChromeOS.com .
These are the four easy solutions to fixno sound on computers . If you have any questions, feel free to comment below and we will see what more we can do to help.
Also read:
- [Updated] Navigating Tweeted Content Across Facebook for 2024
- AI Mastery Through Prompt Engineering Classes Online
- Gratuit Gebaseerd MKV-In MP4 Omzetten - Onlinerevisie Met Movavi
- How to Fix Logitech G Pro X Cracking/ Popping Noise on PC – 2024 Tips
- Master Yakuza: Like a Dragon's Intricacies - A Comprehensive Walkthrough for PC Gamers
- Perfecting Your Purses Expertise in Haul Videography for 2024
- Troubleshoot Oculus Quest 2 Mic Not Working
- Troubleshooting Silent PC Speakers: Fixing Audio Issues in Windows 11
- Tutorial: How to Repair a Malfunctioning Turtle Beach Recon 70 Gaming Mic
- Title: Quick Guide to Restoring Full Sound Capacity on Windows 10 Devices
- Author: Donald
- Created at : 2024-09-24 17:57:40
- Updated at : 2024-09-26 21:52:43
- Link: https://sound-issues.techidaily.com/quick-guide-to-restoring-full-sound-capacity-on-windows-10-devices/
- License: This work is licensed under CC BY-NC-SA 4.0.