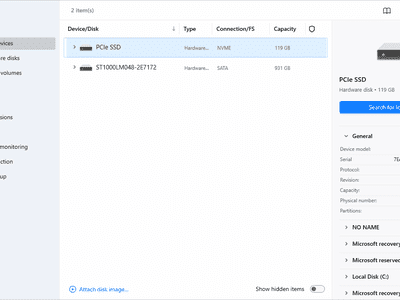
Repair Guide: Addressing Issues with Your KOTION Each G2n000 Mics

Fixing the Issue: Bluetooth Paired but Still Silent – Solutions Inside
If you run into theBluetooth connected but no sound coming out issue on your computer, don’t worry. It’s often quite easy to fix…
Disclaimer: This post includes affiliate links
If you click on a link and make a purchase, I may receive a commission at no extra cost to you.
5 fixes for Bluetooth Connected But No Sound
The screenshots below are fromWindows 10 , but the fixes also work inWindows 8.1 and7 .
Here are 4 fixes that have helped other users resolve the problem. Just work your way down the list until yourBluetooth paired but no sound problem is resolved.
- Select the Bluetooth device as the default playback device
- Make sure the audio level is high enough
- Make sure the Bluetooth Support Service is enabled
- Update your Bluetooth driver
- Repair corrupted system files
Fix 1: Select the Bluetooth device as the default playback device
Sometimes we might need to set our audio devices as default in order for them to work properly. To do so:
- On your keyboard, press the Windows logo key and typesound . Then click onSound .

- In thePlayback tab, click onyour Bluetooth device >Set Default . Then clickApply >OK .

3. Play some music and see if thisBluetooth Connected But No Sound problem gets resolved.
Fix 2: Make sure the audio level is high enough
InFix 2 , we make sure our Bluetooth speaker/headphone’s is at least audible. Here’s how:
- On your keyboard, press the Windows logo key and typesound . Then click onSound .

- In thePlayback tab, click onyour Bluetooth device >Properties .

- Click the Levels tab. Then make surethe volume bar is dragged to an audible level and the sound iconisn’t muted .

4. ClickApply >OK .
5. Hopefully the Bluetooth Connected But No Sound problem has been resolvedthis time. If the problem still persists, move on to Fix 3 .
Fix 3: Make sure the Bluetooth Support Service is enabled
Another reason for this Bluetooth Connected But No Sound problem is the service simply disabled. To turn it back on:
- On your keyboard, press the Windows logo key and R at the same time. Then copy & paste services.msc into the box and pressEnter .

- Double-click onBluetooth Support Service .

- SelectAutomatic in theStartup type drop-down menu and then clickStart to jumpstart the service. Then clickApply >OK .

- Play some music and test if yourBluetooth Connected But No Sound has been fixed. If it’s still no joy, please move on to Fix 4, below.
Fix 4: Update your Bluetooth driver
This problem may occur if you have the wrong or outdated (or even none) Bluetooth driver. So you should update your Bluetooth driver to see if it fixes your problem. If you don’t have the time, patience or skills to update the driver manually, you can do it automatically withDriver Easy .
Driver Easy will automatically recognize your system and find the correct drivers for it. You don’t need to know exactly what system your computer is running, you don’t need to be troubled by the wrong driver you would be downloading, and you don’t need to worry about making a mistake when installing.Driver Easy handles it all.
You can update your drivers automatically with either the FREE or the Pro version of Driver Easy. But with the Pro version it takes just 2 clicks (and you get full support and a 30-day money back guarantee):
1)Download and install Driver Easy.
- Run Driver Easy and click the Scan Now button. Driver Easy will then scan your computer and detect any problem drivers.

- ClickUpdate All to automatically download and install the correct version of_ALL_ the drivers that are missing or out of date on your system (this requires thePro version – you’ll be prompted to upgrade when you click Update All).

You can also click Update to do it for free if you like, but it’s partly manual.
- Restart your computer, play some music and see if Bluetooth Connected But No Sound problem has been resolved.
Fix 5: Repair corrupted system files
If you are facing persistent issues and none of the previous solutions have proven effective, it is possible that your corrupted system files are to blame. To rectify this, repairing the system files becomes crucial. The System File Checker (SFC) tool can assist you in this process. By executing the “sfc /scannow” command, you can initiate a scan that identifies problems and repairs missing or corrupted system files. However, it is important to note that the SFC tool primarily focuses on scanning major files and may overlook minor issues .
In situations where the SFC tool falls short, a more powerful and specialized Windows repair tool is recommended.Fortect is an automated Windows repair tool that excels in identifying problematic files and replacing malfunctioning ones. By scanning your PC comprehensively, Fortect can provide a more comprehensive and effective solution for repairing your Windows system.
- Download and install Fortect.
- Open Fortect and run a free scan of your PC. Wait a few minutes, and it will give you a detailed report of your PC status.
- If Fortectdetects any issues on your PC, click Start Repair to start the repair process.

The repair is available with the paid version of Fortect which comes with a full money-back guarantee and full technical support. If you need any assistance, feel free to contact their support team.
Once finished with the repair, check if the error has been resolved.
There you go – top 5 fixes for your Bluetooth connected but no sound problem. Hope this helps and feel free to drop a comment below if you have any further questions or ideas to share with us. 🙂
Also read:
- [New] 2024 Approved Enhance Your iPhone Images With Kinetic Motion Blur
- [New] In 2024, Journey to Aesthetic Excellence Fusing Images Masterfully
- [Updated] The Composer's Guide to Creating YouTube Music Cohorts
- 2024 Approved Shortcuts to Excellent iPhone Time Lapse Videos
- 2024 Approved The Art of Selecting Podcasts for iPhone Devices
- 5 Easy Ways to Fix Speaker Buzzing Sound
- AMD Ryzen NUC Ultra-Compact Mini PC Revolution: Crystal Clear 4K, Zenith CPU (Ryzen Amz 9), and Expansive Memory/Storage Options
- Expert Guide to Diagnosing and Fixing PC Issues with the Rec Room Microphone – Get Ready to Communicate!
- Fixing Mic Issues on Your Razer Barracuda X - Troubleshooting Steps for Windows 11 & 10
- Fixing Silent Servers: Resolving PC Audio Issues in Valheim
- How to Fix the SteelSeries Arctis 9 Headset Microphone Issues – Comprehensive Guide
- How to Unlock Xiaomi 13T Pro Phone Pattern Lock without Factory Reset
- How Ubuntu Exceeds Windows 11 Performance on Acer Predator Triton 300 SE: The Ultimate Showdown
- No Sound on Device? Here’s How to Quickly Bring Back the Volume!
- Reviving Your Silent Kotion Each G200 00 Microphones: Expert Solutions
- Silent Battlefield? Here's What You Need to Know About Apex Legends Audio Fixes
- The Complete Set of Castilian Speakers
- Unidentified Fingerprint Attempts
- パソコン上で記録したオーディオファイルのカットと編集手順
- Title: Repair Guide: Addressing Issues with Your KOTION Each G2n000 Mics
- Author: Donald
- Created at : 2024-09-30 00:33:29
- Updated at : 2024-10-01 23:34:00
- Link: https://sound-issues.techidaily.com/repair-guide-addressing-issues-with-your-kotion-each-g2n000-mics/
- License: This work is licensed under CC BY-NC-SA 4.0.





