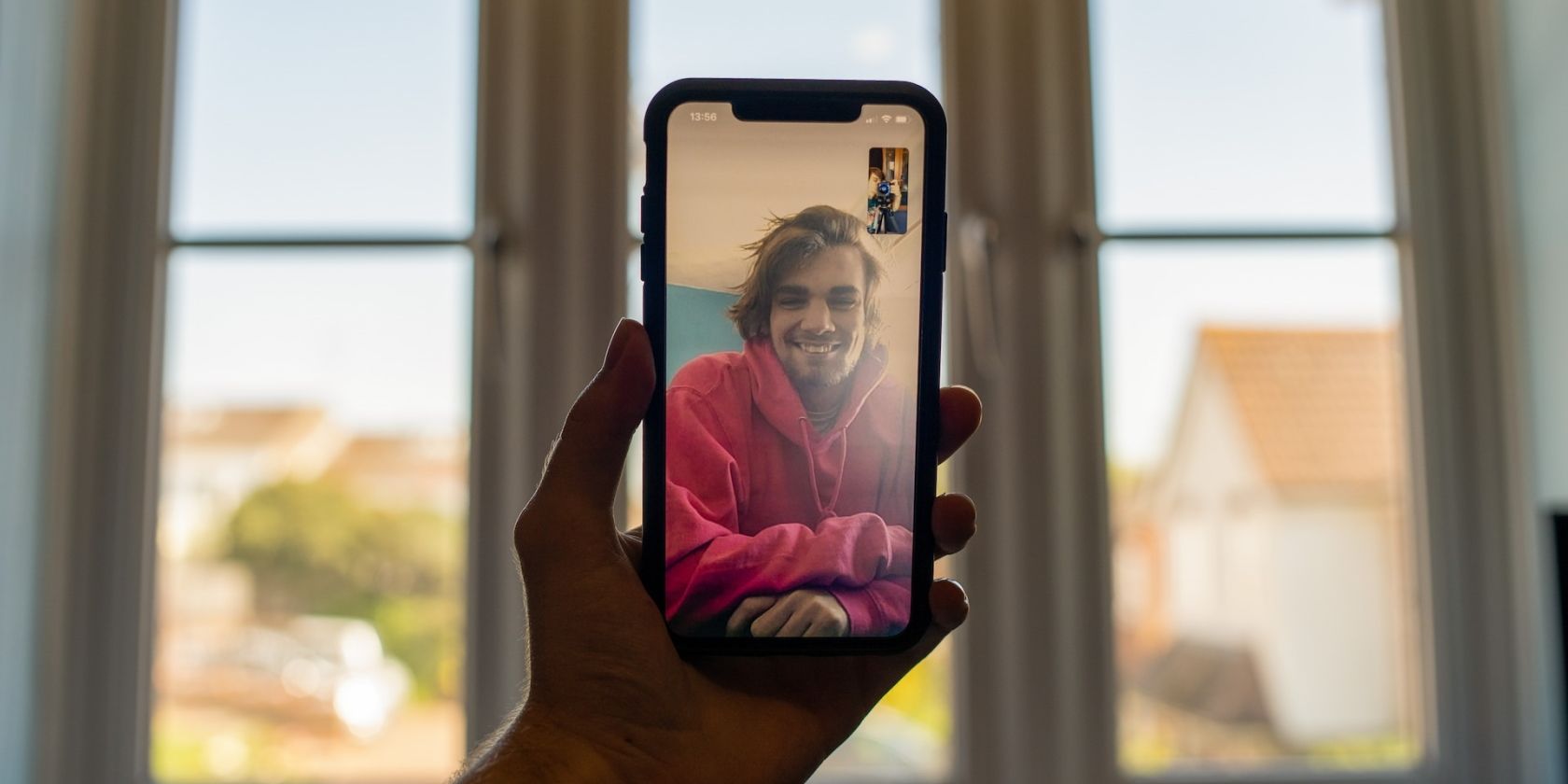
Resolve Mic Problems with Microsoft Teams for Desktop Users - Windows 11/10 Guide

Zoom Microphone Failures in Windows 10/11? Here’s How to Resolve Them
You’re joining an online meeting on Zoom but find the microphone isn’t working and your teammates couldn’t hear you at all? If yes, here are 5 simple but effective fixes to help you withZoom microphone not working on Windows 10 and 11 .
Try these fixes
Here is a full list of fixes that helped many Zoom users get their microphone back to work. You may not try them all; just work your way down the list until you find the one that solves your problem.
- Allow access to your microphone
- Check your microphone settings
- Update your audio driver
- Modify Zoom’s audio settings
- Reinstall Zoom
Fix 1 – Allow access to your microphone
To use your microphone on Zoom, you should ensure this app has the necessary microphone acccess. Follow these steps to configure the settings correctly:
If you’re on Windows 7, this fix is not applicable, and you could directly jump to Fix 2 .
1) On your keyboard, press theWindows logo key andI at the same time to open the Settings menu. Then, clickPrivacy .

2) In the left pane, scroll down and clickMicrophone .

3) ClickChange , and make sure Microphone access for this device ison .

4) Toggle on to allow apps to access your microphone.

5) Scroll down to theAllow desktop apps to access your microphone section, and make sure toturn on this setting.

Now that you’ve granted the access, check if your microphone can pick up your voice as intended. If not, please proceed to the next fix.
Fix 2 – Check your microphone settings
The wrong settings, such as the microphone being muted or not set as the default device or the too low volume, will prevent your microphone from working normally on Zoom. So you should configure everything in the settings correctly.
1) On your keyboard, press theWindows logo key andR at the same time to open the Run box. Then, typecontrol and clickOK .

2) SelectSmall icons from the drop-down menu next to View by. Then, clickSound.

3) Click theRecording tab. Then, right-click on any empty area and tickShow Disabled Devices .

4) Make sure your microphone is enabled. If not, right-click it and clickEnable .

5) Check if your microphone is set as the default device. If not, click it and clickSet Default .

6) Right-click your microphone and clickProperties .

7) Select theLevels tab. If your microphone is muted, click thespeaker icon to unmute it. Then, drag the slider toset the microphone volume to the max .

8) ClickOK .

After settings are applied as above, your microphone should be working fine. You can simply take a mic test on Zoom to check. If the issue persists, please move on to the next fix.
Fix 3 – Update your audio driver
One of the most common causes of Zoom microphone not working is an outdated or a faulty audio driver. To keep your audio devices work in the tip-top condition, you should install the latest audio driver.
There are two ways you can update your audio driver:
Manual driver update – You can go to the manufacturer’s website of your audio device or motherboard, and search for the most recent driver. After you download the correct driver that’s compatible with your Windows version, follow the on-screen instructions to install it manully.
Automatic driver update – If you don’t have the time, patience or computer skills to update your audio drivers manually, you can, instead, do it automatically with Driver Easy . Driver Easy will automatically recognize your system and find the correct drivers for your exact audio device, and your Windows version, and it will download and install them correctly:
1) Download and install Driver Easy.
2) Run Driver Easy and click theScan Now button. Driver Easy will then scan your computer and detect any problem drivers.

3) Click theUpdate button next to the flagged audio driver to automatically download the correct version of that driver, then you can manually install it (you can do this with the FREE version).
Or clickUpdate All to automatically download and install the correct version of all the drivers that are missing or out of date on your system. (This requires the Pro version which comes with full support and a 30-day money back guarantee. You’ll be prompted to upgrade when you clickUpdate All .)

You can do it for free if you like, but it’s partly manual.
The Pro version of Driver Easy comes with full technical support.
If you need assistance, please contact Driver Easy’s support team at [email protected] .
The up-to-date audio driver should make you use the microphone on Zoom without trouble. If this method isn’t helpful, there are a few more fixes to try.
Fix 4 – Modify Zoom’s audio settings
If your microphone works well on other programs and only runs into problems on Zoom, the reason may be the app’s settings. You can adjust the settings as follows and see whether this brings back your audio input.
1) Launch Zoom. Then, click thecogwheel icon on the top right corner to enter Zoom’s settings.

2) Click theAudio tab, select the right microphone you’re using from the drop-down menu next to Microphone.

3) TickAutomatically join audio by computer when joining a meeting .

4) Click theAdvanced button.

5) Configure the settings as below:
- Suppress Persistent Background Noise :Moderate or_Disable_
- Suppress Intermittent Background Noise :Moderate or_Disable_
- Echo cancellation :Auto
Join a meeting to test if your microphone works on Zoom. If you see the microphone icon with a red line in the bottom bar, it’s muted, and you need to click the icon to unmute it before other participants can hear you. If the mic-not-working problem remains, please check out the last fix.
Fix 5 – Reinstall Zoom
If none of the solutions above does the trick, you should consider reinstalling Zoom, as this will solve the underlying issues concerning the app itself.
1) On your keyboard, press theWindows logo key andR at the same time to invoke the Run command. Then, typeappwiz.cpl and clickOK .

2) Right-clickZoom and clickUninstall .

Follow the on-screen instructions to complete the uninstallation process. Then, download Zoom from the official website and install a fresh new app on your computer.
Hopefully this post resolved your Zoom microphone not working on Windows 10 issue. If you have any questions or suggestions, feel free to drop a comment below.
Also read:
- [New] In 2024, Your Ultimate Guide to YouTube Shorts
- [Updated] Pure Sound Capture on Your Mac for 2024
- Comprehensive Tutorial on Transferring YouTube Footage Into iMovie for Advanced Editing Techniques
- È Ora Di Agire: Non È Più Possibile Utilizzare Gratuitamente Macrium Reflect? Scopri Le Opzioni Di Backup Migliori Qui!
- Effortless Steps to Get Your Fortnite Voice Chat Up & Running Again!
- How To Get Your Computer's Sound System Back On Track: A Step by Step Guide
- In 2024, Transform YouTube Soundtracks on iPhone with These 6 Choices
- Liquid Nitrogen Overclocking Elevates AMD's Ryzen #9 9950X to Unprecedented 6.7GHz, Breaking World Records!
- Next-Level Computing: Expert Analysis of the Game-Changing M1 CPU in Apple's Latest MacBook Pro (13)
- Perfect Picture Quality on iPhone: 7 Fixes for Blurry Lens Dilemmas
- Resolved Issue: Audio Outputs Correctly From Speaker Despite Headphones Being Connected
- The Unhappiness with Windows PCs According to a Passionate MacBook Fan at Google | ZDNet Reveals
- Troubleshooting Common Playback Errors in Resident Evil Village Game Sounds
- Title: Resolve Mic Problems with Microsoft Teams for Desktop Users - Windows 11/10 Guide
- Author: Donald
- Created at : 2024-10-19 17:34:56
- Updated at : 2024-10-24 21:16:33
- Link: https://sound-issues.techidaily.com/resolve-mic-problems-with-microsoft-teams-for-desktop-users-windows-1110-guide/
- License: This work is licensed under CC BY-NC-SA 4.0.