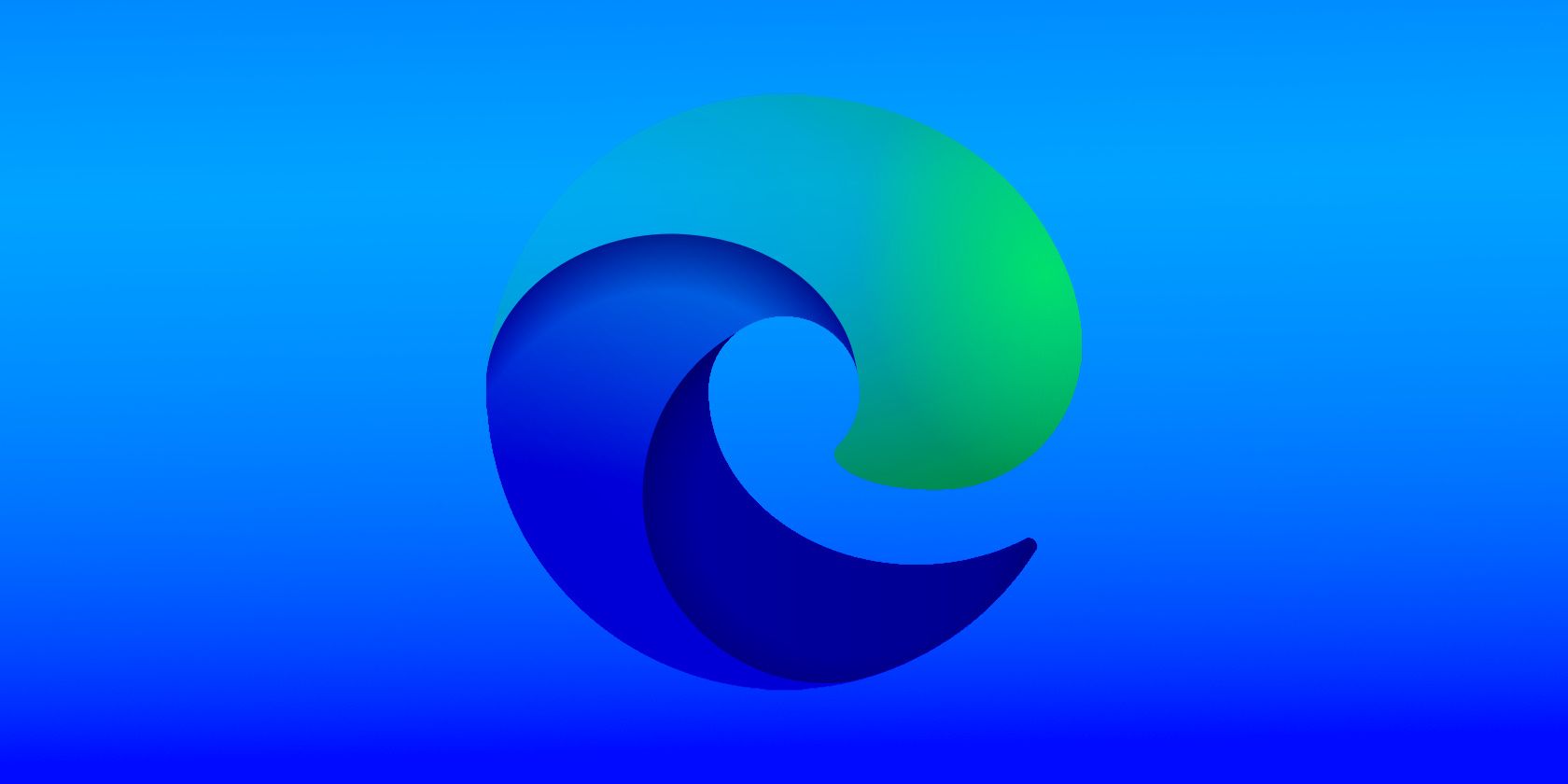
Resolving Silent Speakers Despite Connection - Tips for Windows Users

Quick Fixes for Non-Functioning Dell Speakers - Resolve Now
There isno sound on your Dell laptop when you’re listening to music or watching a video? This is so frustrating. But don’t worry. We’ll help you fix the sound issue on your laptop.
How to fix no sound on Dell laptop
Here are the solutions that have helped people resolve no sound on laptop. You shouldn’t have to try them all; just work your way down until the laptop sound works.
- Check the hardware problems
- Change the audio settings
- Change the audio format
- Update the audio driver
- Reinstall the audio driver
Note: the screenshot below come from Windows 10, and the fixes apply to Windows 11, 8 and Windows 7.
Fix 1: Check the hardware problems
If there is no sound from your Dell laptop, you should, first of all, check the hardware problem. Here’s the troubleshooting steps:
1. Check the speaker on your computer
Ensure your speaker volume is not muted. Sometimes the volume is muted and you’ll absolutely hear no sound. Just check theVolume icon on your desktop, and drag the slider to maximum and see if you can hear any sound.

In addition, simple take a look at the speaker on your laptop, and see whether there is anything covering upon the speaker.
2. Check the headphone jack
You should also check the headphone jack if you’ve plugged into a headphone with your laptop. Look inside the jack and see if there is any damage or dust or lint that may stop your headphone from working properly.
If so, clean the jacks with a cotton swab or brush.
3. Check the microphone or headphone
If you’re connecting a mic or headphone with your laptop, you should also make sure the device is working properly.
Try disconnecting and reconnecting and see if there is any sound. Or you can try another mic or headphone and see if where the problem lies in.
Fix 2: Check the audio settings
Download Fortect to repair damaged systems. It could fix various system issues and maximize your PC performance, protecting the computer from everything, malware, viruses, privacy issues, DLL issues, registry issues, etc.
If the sound issue still persists after troubleshooting the hardware problems, don’t worry. You can modify the audio settings. Here’s what you can do:
- On your desktop, right click theVolume icon at the bottom right corner, and clickPlayback devices .

If you don’t seePlaybackdevices in the list, you can clickSounds and clickPlayback tab in the popup pane.


If you’re on Windows 11, you should press theWindows log + I keys simultaneously to open Settings, then go toSystem > Sound > More sound settings .
- Under the Playback tab, right-click on any empty area in the device box, and check Show Disabled Devices and Show Disconnected Devices .

- Right-click on your speaker device, and select Enable .

- Then select your speaker device, and click Set Default to set your device as the default audio device.

- Click OK to save your changes.

Try to play any sound to see if there is sound coming from your laptop.
Fix 3: Change the audio format
Changing the audio format in your laptop can help resolve the no sound issue. Here’s how to do it:
- On your desktop, right click the Volume icon at the bottom right corner, and click Playback devices .

If you don’t see Playback devices in the list, you can click Sounds and click Playback tab in the popup pane.


- Under the Playback tab, select your audio device, and click Properties .

- Click the Advanced tab. In the Default Format section, select different audio format , then click the Test button. See if you hear any sound.

You’ll need to try different audio formats to find the one that works.
- Once you find the format that works, click Apply and OK to save the settings.

If the no sound issue still happens, don’t worry. We have something else to try.
Fix 4: Update the audio driver
A missing or outdated audio driver can also cause no sound on computer. If uninstalling the driver doesn’t solve your problem, you can try to update the audio driver to have it work.
There are two ways to update drivers:manually andautomatically .
Manually update driver – You can manually update the audio driver by searching on the manufacturer’s website, find the latest and correct driver that is matched with your Windows OS, and install it in your computer. This requires time and computer skills.
Automatically update driver – If you don’t have time or patience to manually update drivers, you can automatically update drivers with Driver Easy .
Driver Easy will automatically recognize your system and find the correct drivers for it. You don’t need to know exactly what system your computer is running, you don’t need to risk downloading and installing the wrong driver, and you don’t need to worry about making a mistake when installing.
You can update your drivers automatically with either theFREE or thePro version of Driver Easy. But with the Pro version it takes just 2 clicks (and you get full support and a30-day money back guarantee ):
Download and install Driver Easy.
Run Driver Easy and click Scan Now . Driver Easy will then scan your computer and detect any problem drivers.

- Click the Update button next to the flagged audio device to automatically download the correct version of their driver (you can do this with the FREE version), then install it in your computer.
Or click Update All to automatically download and install the correct version of all the drivers that are missing or out of date on your system (this requires the Pro version – you’ll be prompted to upgrade when you click Update All ).

- Restart your computer to take effect.
Still no luck? Okay, there’s one more thing to try.
Fix 5: Reinstall the audio driver
If your audio driver is corrupted with your system, you’re likely to have the no sound on your Dell laptop. You can uninstall and reinstall the audio driver and your input/output device driver to fix it.
On your keyboard, press the Windows logo key and R at the same time to invoke the Run box.
Type devmgmt.msc and click OK .

- In Device Manager, double click Sound, video and game controllers to expand it, right click on your audio device and select Uninstall device .

- If you see a popup to confirm, check the box next to Delete the driver software for this device , and click Uninstall .

- After uninstalling, double click Audio inputs and outputs to expand the category.

- Right click on your speaker, and click Uninstall device.

Follow the on-screen instructions to uninstall it.
After uninstalling, restart your laptop and Windows will automatically reinstall the device for you.
Then try again to see if the sound works now.
That’s it. Hope these solutions comes in handy and fixes theno sound issue for your Dell laptop . If you have any questions, feel free to leave a comment below and we’ll see what more we can do to help.
Also read:
- [New] In 2024, Giggle Engine for the Internet
- [New] Master the Art of Clean-Up A Guide to BG Elimination for 2024
- 2024 Approved Full Review Capturing Every Angle in One Device - Samsung
- AirPods Muting Mystery Solved: Fixing Mic Problems on a Windows 11 System
- Download the Newest Realtek Bluetooth Driver for Windows 11 and 10 – Compatible Versions Available
- Fortnite Voice Communication Issues? Fix Them Fast with Our Simple Solutions!
- In 2024, 11 Best Location Changers for Vivo Y55s 5G (2023) | Dr.fone
- Mastering Android Device Manager The Ultimate Guide to Unlocking Your Samsung Galaxy A23 5G Device
- Protecting Contact Info in Outlook 365: Discover 3 Proven Methods
- Rectifying World of Warcraft's Voice Chat Problem - A Comprehensive Fix Guide
- Solving Your Laptop's Audio Problem: A Step-by-Step Guide
- Title: Resolving Silent Speakers Despite Connection - Tips for Windows Users
- Author: Donald
- Created at : 2025-01-04 16:44:39
- Updated at : 2025-01-10 19:34:29
- Link: https://sound-issues.techidaily.com/resolving-silent-speakers-despite-connection-tips-for-windows-users/
- License: This work is licensed under CC BY-NC-SA 4.0.