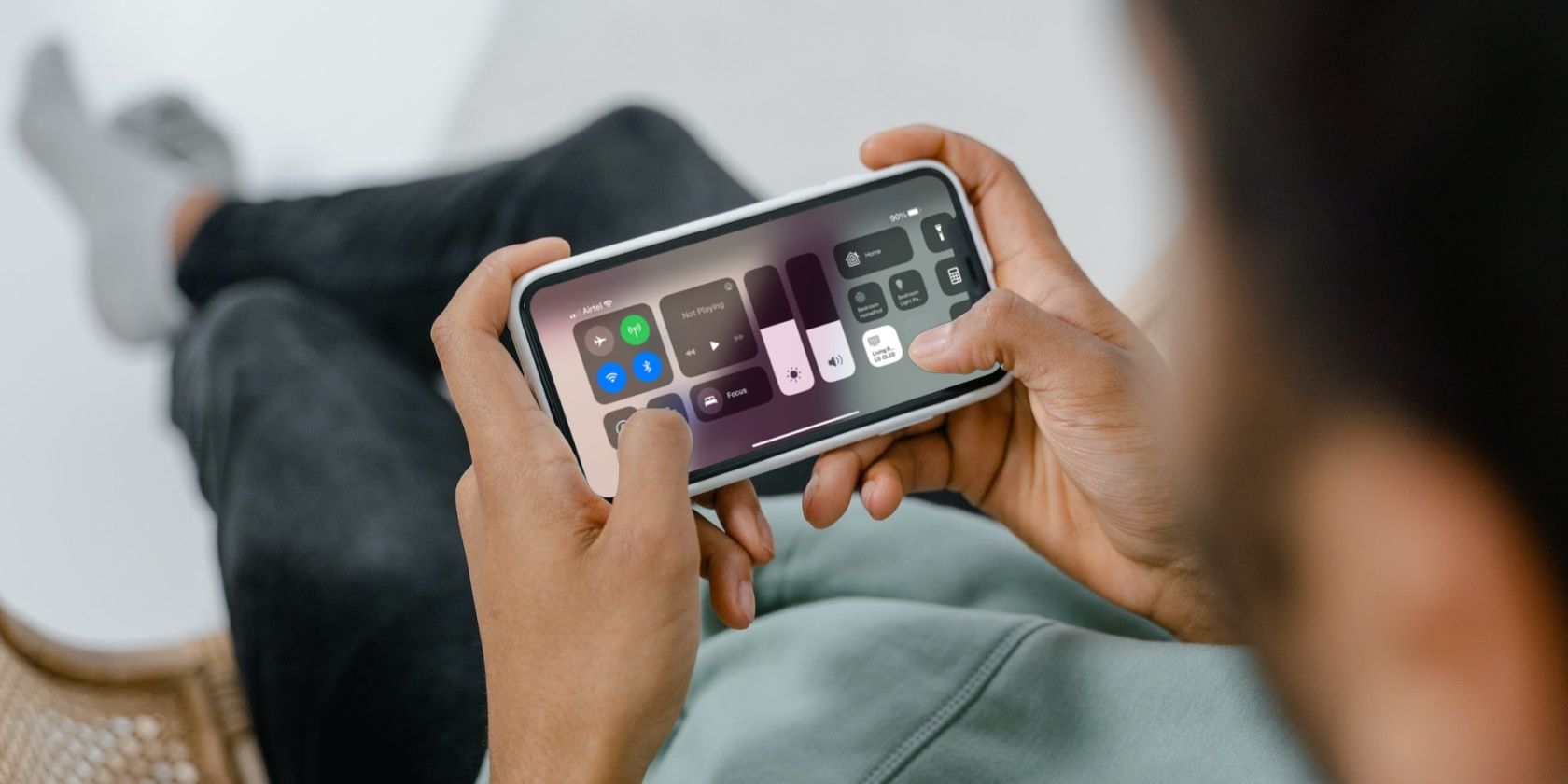
Resolving Sudden Audio Disruptions During Windows 11 Sessions Effectively

Windows 11 Audio Enhancement Disabling Instructions – Do It Yourself
Audio enhancement packages are aimed to enhance your audio performance. But this feature sometimes causes problems with audio and sound. If you encounter a problem that you have no audio at all, you can try disabling audio enhancements to solve the problem.
Here’s how:
- In the right-bottom toolbar, right-click on the volume icon.
- Click Sounds .

- In the Playback tab, choose the device you’re using and clickProperties .

- In the Enhancements tab, tick “Disable all sound effects “.

- Click Apply > OK .
What if you can’t find the Enhancements tab?
Some people might find out that their Enhancements tab is missing. Don’t worry, you’re not alone. The below fixes can help you get it back.
Note: Always check your hardware connections first. Unplug and replug sometimes can fix many problems.
If this easy fix can’t help, then you can update/reinstall the audio driver.
Fix 1: Update the audio driver
The outdated or missing drivers may be the reason for the “Enhancements missing” problem. You can update your audio driver to solve the problem. There are two ways you can update your audio drivers.
Option 1 – Download and install the driver manually
You can go to the Realtek website, find the drivers for your system version and download them manually.
Once you’ve downloaded the correct drivers for your system, double-click on the downloaded file and follow the on-screen instructions to install the driver.

Option 2 – Automatically update your audio drivers
If you don’t have the time, patience or computer skills to update the driver manually, you can do it automatically with Driver Easy.
Driver Easy will automatically recognize your system and find the correct drivers for it. You don’t need to know exactly what system your computer is running, you don’t need to risk downloading and installing the wrong driver, and you don’t need to worry about making a mistake when installing.
You can update your drivers automatically with either the FREE or the Pro version of Driver Easy. But with the Pro version it takes just 2 clicks (and you get full support and a 30-day money back guarantee):
- Download and install Driver Easy.
- Run Driver Easy and click Scan Now button. Driver Easy will then scan your computer and detect any problem drivers.

- Click the Update button next to the driver to automatically download and install the correct version of this driver (you can do this with Free version).
Or click Update All to automatically download and install the correct version of all the drivers that are missing or out of date on your system (this requires the Pro version – you’ll be prompted to upgrade when you click Update All).
- Reboot your computer to check the Enhancements tab is appeared or not.
Note : If you have any problems while using Driver Easy, feel free to contact our support team at [email protected] . Be sure to attach the URL of this article if needed for more expedient and efficient guidance.
Fix 2: Reinstall your audio driver
If Fix 1 doesn’t help, you can try to reinstall the audio driver. The “Enhancements missing” problem can be solved by this method which has been proven effective by many users.
- Press the Windows logo key + R together to open the Run box.
- Type “devmgmt.msc” and press Enter .

- Click Sound, video and game controllers , right-click on the Realtek(R) Audio and click Uninstall device .

- Click Scan for hardware changes .

- Use Fix 1 to install the driver.
- Reboot your computer to check the Enhancements tab is appeared or not.
Thanks for reading. Hope this article meets your needs. And you are welcome to leave comments below.
- Title: Resolving Sudden Audio Disruptions During Windows 11 Sessions Effectively
- Author: Donald
- Created at : 2024-09-09 17:07:52
- Updated at : 2024-09-16 20:05:40
- Link: https://sound-issues.techidaily.com/resolving-sudden-audio-disruptions-during-windows-11-sessions-effectively/
- License: This work is licensed under CC BY-NC-SA 4.0.







