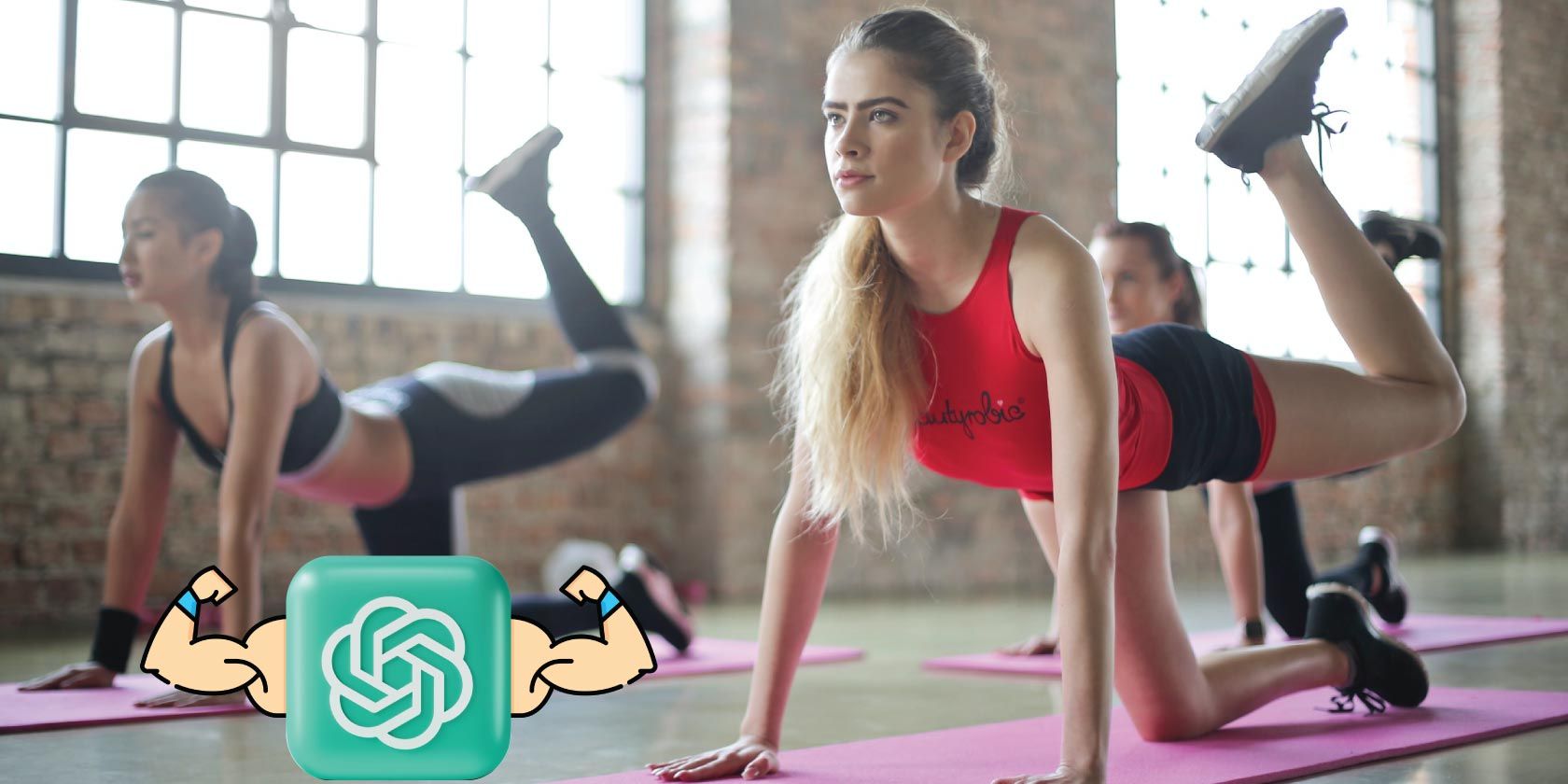
Restore Speakers' Voice to Your Lenovo PC - Solutions Inside

Restore Speakers’ Voice to Your Lenovo PC - Solutions Inside
If you run into theLenovo laptop no sound issue, don’t panic. It’s often not hard to fix at all…
Disclaimer: This post includes affiliate links
If you click on a link and make a purchase, I may receive a commission at no extra cost to you.
Fixes forLenovo laptop no sound
Here’re 5 fixes that have helped other users resolve theLenovo laptop no sound issue. Just work your way down the list until the problem is resolved.
- Troubleshoot hardware issues
- Make sure the volume is audible
- Update your audio driver
- Set default audio device
- Disable audio enhancements
Fix 1: Troubleshoot hardware issues
You can start troubleshooting the laptop no sound issue by ruling out the hardware errors.
Here is how to do it:
- Make sure to check your speaker and headphone connections for loose cables or the wrong jack.
- Try connecting your speaker or headphone device to a different port and see if this fixes the problem.
If the sound is still not working on your Lenovo laptop, please move on to Fix 2 , below.
Fix 2: Make sure the volume is audible
Sometimes you can’t hear sound from your speakers simply because the volume is mute or set too low.
To make sure the volume is audible:
- Click the sound icon on the lower-right of your screen, then move the volume slider all the way to at least halfway up.If there’s a volume control on the app you’re playing, make sure to slide the volume bar to an audible level too.

If there’s a volume control on the app you’re playing, make sure to slide the volume bar to an audible level too.
- Test if you can hear any sound from your Lenovo laptop. If not, then move on to Fix 3 , below.
Fix 3: Update your audio driver
This problem may occur if you are using the wrong audio driver or it’s out of date. So you should update your audio driver to see if it fixes your problem. If you don’t have the time, patience or skills to update the driver manually, you can do it automatically with Driver Easy .
Driver Easy will automatically recognize your system and find the correct drivers for it. You don’t need to know exactly what system your computer is running, you don’t need to be troubled by the wrong driver you would be downloading, and you don’t need to worry about making a mistake when installing. Driver Easy handles it all.
You can update your drivers automatically with eitherFree or thePro version of Driver Easy. But with the Pro version it takes just 2 steps (and you get full support and a 30-day money back guarantee):
Download and install Driver Easy.
Run Driver Easy and click the Scan Now button. Driver Easy will then scan your computer and detect any problem drivers.

- Click Update All to automatically download and install the correct version of ALL the drivers that are missing or out of date on your system (this requires the Pro version – you’ll be prompted to upgrade when you click Update All).

You can click Update to do it for free if you like, but it’s partly manual.
- Restart your computer and test if you get sound back on your Lenovo laptop. If yes, then congrats! If the no sound issue persists, please move on toFix 3 , below.
Fix 4: Set default audio devices
Ideally when a new audio device is inserted, Windows will automatically set it as the default audio playback device. But that’s not always the case and sometimes we’ll have to set default devices manually.
To do so:
- Right-click on the sound icon on the lower-right of your computer screen, then click Sounds .

- In the Playback tab, click on the audio device you wish to play , then click Set Default . Click OK .

If the audio device you’re to play doesn’t show up in the device list, and right-click on the empty space and tick Show Disabled Devices . Then right-click on the device once it appears and click Enable before you do step 2) .
- Check to see if your Lenovo no sound problem has been fixed. If yes, then great! But if it’s still no joy, please move on toFix 5, below.
Fix 5: Disable audio enhancements
Audio enhancements, as the name suggests, are features that allow for highest sound fidelity from your hardware. But depending on your configuration, they can also interfere with your system and trigger sound problems. So we should disable audio enhancements to see if it fixes the no sound on laptop problem.
Here’s how:
- Right-click on the sound icon on the lower-right of your computer screen, then click Sounds .

- In the Playback tab, right-click on your default audio device and click Properties .

- Click the Enhancements tab, then tick the bo x for Disable all enhancements and click OK .

- Test your audio device and see if the no sound issue is resolved.
If all else fails, then nine times out of ten the problem lies with the audio device itself. You might want to contact the vendor of your laptop or the device manufacturer for further troubleshooting.
Hopefully you have successfully resolved the Lenovo laptop no sound issue by now. If you have any questions, ideas or suggestions, please let me know in the comments. Thanks for reading!
Also read:
- [Updated] In 2024, The Art of Visual Branding with Professional-Grade FB Covers
- [Updated] Seeking Access to All Mutually-Shared Media in Chats
- 2024 Approved Camera Kings Collide SJ6 Powerhouse Vs. Yi 4K Masterpiece
- 2024 Approved Scriptwriting for Sound A Step-by-Step Guide with Examples
- 6 Ways To Transfer Contacts From Honor X50i to iPhone | Dr.fone
- Effective Fixes for AirPods Microphone Not Working on Microsoft's Latest Operating System
- Enhance Your Web Experience: Fixing Chrome's Muted Mode Issue
- Guide to Fix Lack of Sound Detection in Windows 10, 8 & 7 When Using Headphones or Speakers
- In 2024, Exploring Present-Day Drones, Envisioning Their Future
- Professional Thumbnail Tactics Do's and Don'ts Guidebook for 2024
- Realtek Microphone Troubles? Here's What You Need to Do
- Revolutionize Your Post-Processing with Advanced 3D LUT Techniques for 2024
- Solving Your Bluetooth Connection Problems When No Sound Plays
- The Definitive Guide to Restoring Mic Functionality on Your SteelSeries Arctis Pro Headset (Models 9/9X)
- Troubleshoot and Fix Your Laptop's Audio Issues: A Step-by-Step Guide
- Troubleshooting Apowersoft Mobile App Issues: Unable to Access SMS, Calls & Contact Details on Android Devices
- Ultimate Troubleshooting: Solving 2024'S Discord Audio Dropouts
- Title: Restore Speakers' Voice to Your Lenovo PC - Solutions Inside
- Author: Donald
- Created at : 2024-10-17 01:04:33
- Updated at : 2024-10-18 21:51:29
- Link: https://sound-issues.techidaily.com/restore-speakers-voice-to-your-lenovo-pc-solutions-inside/
- License: This work is licensed under CC BY-NC-SA 4.0.