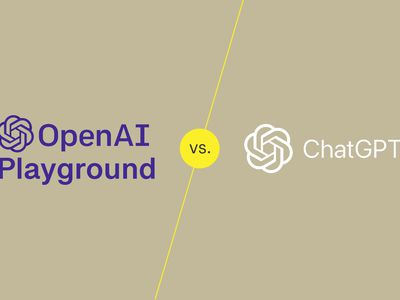
Restoring Harmony to Valheim: How to Restore Sound on Your Computer Game

When you wear your headphones and plug it into your computer, you may hear the buzzing noise from headphones. It’s not a pleasant sound and may scare you. Don’t worry. Many people have resolved the buzzing noise issue with the solutions below. Read on to find how…
Why is there a buzzing sound in your headphones?
There are many causes for the buzzing noise in headphones issue. One of the common reasons is the electronic interference. While frequency interference is also likely to lead to the buzzing sound issue, you can’t ignore the audio output disturbances. Apart from that, the hardware issue can result in the buzzing sound from the headphones. In addition, the software issue, such as driver corruption probably causes the issue.
Sometimes it’s hard to identify the issue. But you can still try to troubleshoot the problem and fix it by following the solutions below.
How to fix buzzing noise in headphones
You can try these solutions to fix buzzing sound from headphones.
- Troubleshoot the hardware problem
- Turn off other electronic devices
- Replace your headphones
- Update your audio driver
- Configure audio settings in the computer
Fix 1: Troubleshoot the hardware problem
As mentioned above, the hardware issue is one of the possible reasons to cause buzzing sound in speakers, so you should check the hardware problem and fix any hardware issue found.
1. Check the audio cable and ports
Check the audio cable and port to see if they work properly. You can switch to another audio cable and port to see if the buzzing sound is disappeared.
2. Turn the volume control up and down
While connected, turn the volume up and down to test if the sound works properly.
Fix 2: Turn off other electronic devices
One of the possible causes of buzzing sound is electrical interference. It’s common to have many devices near together, but the frequency between different devices can be interfered with each other, such as cordless cellphones, microwave oven, and Bluetooth speaker. Therefore, you can check these devices to see if it’s where the problem lies in.
- Turn off those devices, and unplug the power source.
- Try your speaker again to see if it works properly now.
In addition, to avoid the electromagnetic pulse, you should keep your headphones far away from strong electrical devices, and wind the wire in the insulation to prevent something like that happening again.
If this fixes the problem, you can turn on electronic devices one by one to check which device causes the interference.
If not, don’t worry. We have other solutions for you.
If the above fixes don’t work, you should identify the issue is coming from the PC or your headphones.
Connect a different headset to your computer and check for a buzzing noise. If the issue persists, obviously the issue comes from the PC. But if the buzzing noise disappears, you need to contact the manufacturer’s customer service for help or replace it to a new one.
If the issue is coming from the PC, the next method may help you fix it.
The missing or outdated audio driver can cause the speaker making a buzzing sound. So you should verify that your audio driver has the latest version and update it if it doesn’t.
You can manually update your audio driver from the manufacturer website, which requires time and computer skills. If you don’t have tie or computer skills, you can do it automatically with Driver Easy .
Driver Easy will automatically recognize your system and find the correct drivers for it. You don’t need to know exactly what system your computer is running, you don’t need to risk downloading and installing the wrong driver, and you don’t need to worry about making a mistake when installing.
You can update your drivers automatically with either the FREE or the Pro version of Driver Easy. But with the Pro version it takes just 2 clicks (and you get full support and a 30-day money back guarantee):
- Download and install Driver Easy.
- Run Driver Easy and click the Scan Now button. Driver Easy will then scan your computer and detect any problem drivers.

- Click the Update button next to the flagged audio device to automatically download the correct version this driver (you can do this with the FREE version).
Or click **Update All** the automatically download and install the correct version of all the drivers that are missing or out of date on your system (this requires the **[Pro version](https://tools.techidaily.com/drivereasy/download/)** – you’ll be prompted to upgrade when you click **Update All** ). 
- Restart your computer to make it take effect.
Note : If you have problems when using Driver Easy, please feel free to contact our support team at support@drivereasy.com for further assistance regarding this issue. Our support team would be happy to help you resolve this issue. Please attach the URL of this article so we could assist you better.
The improper audio settings can cause the issue. You should check it out and make sure that they are configured properly. For example, you should disable audio enhancements to fix the buzzing sound issue. To do so, follow the steps below:
Note : the screenshots below come from Windows 10, but the fixes also work on Windows 8 and Windows 7.
- Open Control Panel in your computer.
- Click Hardware and Sound .

- Click Sound .

- In the popup pane, right-click on your speaker device, and select Properties .

- Click the Enhancements tab, and uncheck the box next to Disable all sound effects . Then click Apply and OK .

- Try your headphones again to see if the sound works.
We’ll be glad if any of the fixes above helped you resolve the buzzing noise in your headphones. Please feel free to leave a comment below if you have further questions or ideas.
- Title: Restoring Harmony to Valheim: How to Restore Sound on Your Computer Game
- Author: Donald
- Created at : 2024-09-05 03:55:05
- Updated at : 2024-09-06 03:55:05
- Link: https://sound-issues.techidaily.com/restoring-harmony-to-valheim-how-to-restore-sound-on-your-computer-game/
- License: This work is licensed under CC BY-NC-SA 4.0.



