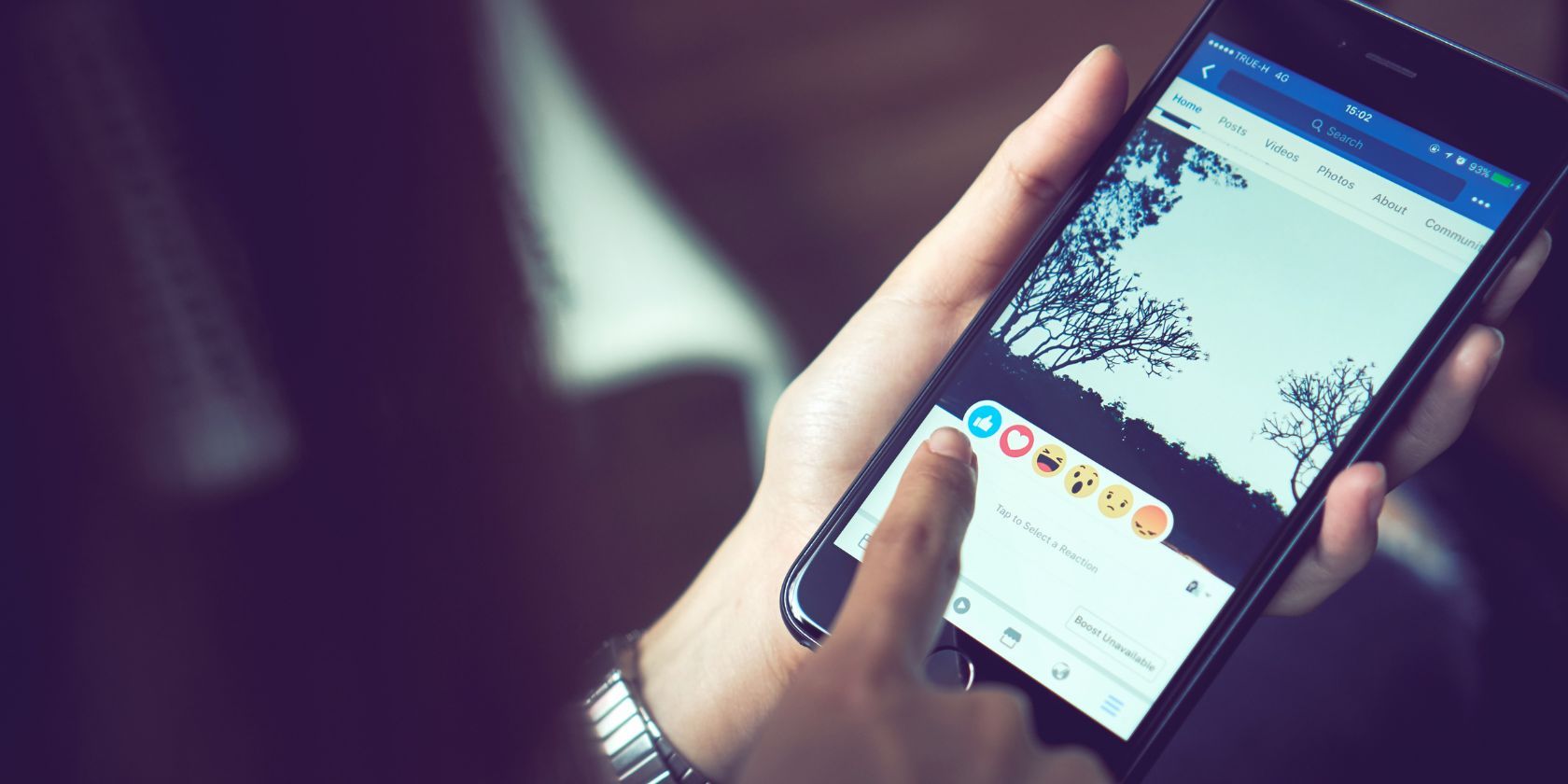
Resurrecting a Dead Jabra Headset: Effective Solutions for Tech Enthusiasts

Counter-Strike 2 Audio Glitches: Effective Solutions to Get Your Mic Working Again
Communication is key in Counter-Strike 2, allowing you to provide valuable callouts and coordinate with your team. However, you may sometimes run into the frustrating issue of your microphone not working properly in-game. In this comprehensive guide, we will explore the various causes of the CS2 mic not working problem and the steps you can take to resolve it.
Before jumping into solutions, let’s first understand why your microphone may stop working in CS2. Here are some of the common reasons:
- Faulty hardware: Damaged cables, loose connections, and mic malfunctions can prevent proper audio input.
- Microphone permissions : Your system may block apps from accessing your mic. You may need to grant CS2 access.
- Incorrect mic settings: The mic you want to use may not be set as the default input device in your operating system or in the CS2 voice settings. Your mic’s input volume could also be muted or set too low.
- Outdated audio drivers : If your audio drivers are outdated or incompatible, they can cause mic issues. Keeping them updated is essential.
- Conflicts with other apps : Too many apps running in the background can interfere with your mic input in CS2.

Here are detailed troubleshooting steps to resolve your CS2 microphone problem. You may not need to try them all; simply work your way down the list until you find the one that works for you.
- Check if it’s a hardware issue
- Make sure your mic is set as the default input device
- Make sure apps have access to the microphone
- Close unused background processes
- Download and install Windows updates
- Update audio drivers
- Restore the system from restore point
- Verify integrity of game files
- Repair system files
The screenshots shown below come from Windows 11. If you’re running Windows 10, your screen might look slightly different. But the steps you take will remain consistent.
To isolate the problem, you should check if your microphone or headset is broken.
- Test your mic on another PC.
If it works, it indicates an issue with your current PC.
If it doesn’t work on another PC, chances are it’s malfunctioning. Reach out to customer support for repair if it’s under warranty. Or you may need to purchase a new one.
- Check mic cable connections to the PC to ensure no loose plugs.
If you’re sure that your microphone is functioning well but your teammates still cannot hear you, you’ll need to tweak some settings.
2. Make sure your mic is set as the default input device
Sometimes, your microphone may not be set as the default input device, both on your operating system’s sound settings and in-game settings.
Follow the steps below to check it.
Windows sound settings
- Press theWindows logo key , then typeSound settings . Click it from the list of results.

2. In the section ofChoose a device for speaking or recording , select the correct microphone device.

3. Scroll to the bottom, and clickMore sound settings .

4. Select theRecording tab, then select your microphone device and clickProperties .

5. Select theLevels tab, use the slider bar to adjust the volume level, and make sure that it’s not set to the mute mode. Then clickOK to save the changes.

- On Steam, locate your game title and clickPLAY .

2. Now press theShift + Tab keys simultaneously. Then click thegear icon in the bottom right corner of your screen. SelectVoice from the left panel. FindVoice Input Device and make sure that your headset or microphone is selected, instead of making it set as default.

Scroll a bit and findVoice Transmission Threshold . SelectOff .

After making these changes, test your microphone. If your problem persists, no worries! Below are some other fixes for you to try.
3. Make sure apps have access to the microphone
Sometimes, you may have prevented certain apps from accessing your microphone. To make sure that’s not happening to you, you should check this by following the steps below.
- On your keyboard, press theWindows logo + I keys simultaneously to open Settings.
- SelectPrivacy & security from the left panel. Then scroll down to the sectionApp permissions , click onMicrophone .

3. Toggle onMicrophone access andLet apps access your microphone .

Also, make sure that you toggle onLet desktop apps access your microphone .

If you confirm that both Steam and your game have access to your microphone but your issue still occurs, try the next fix below.
4. Close unused background processes
Too many programs accessing the mic can step on each other’s toes. To reduce conflicts, try to shut down background apps that can access the mic like Discord, Skype, VR clients, etc. Fewer apps accessing the mic reduces interference.
- On your keyboard, press theWindows logo + R keys simultaneously to open the Run box.
- Typetaskmgr and hit Ener to open the Task Manager.

3. Right-click the process that you don’t need to run while playing CS2 and selectEnd task .

Windows updates often come with bug fixes and optimizations specifically for audio components like microphones and sound cards. To resolve voice chat problems, keep your Windows fully updated.
- On your keyboard, press theWindows logo key , then typecheck for updates . Open the settingsCheck for updates from the list of results.

2. When the updates are available, simply click on the buttonDownload & install .

Or click on theCheck for updates button and follow the on-screen instructions to download the latest updates for your system. You’ll be asked to restart your PC.

After the reboot, test your microphone and see if your teammates can hear you. If your problem persists, go to the next fix.
6. Update audio drivers
Keeping your audio drivers up-to-date is one effective way to fix microphone problems in CS2. Updating your drivers provides important bug fixes, optimizations, and improvements specifically tailored to your microphone or sound card model by the manufacturer. This can greatly improve the stability and performance of your hardware.
To update your audio driver, check the manufacturer of your sound device and visit their website for driver updates.
If you don’t have the time or patience to update drivers on your own, you can, instead, do it automatically with Driver Easy . Driver Easy will automatically recognize your system and find the correct drivers for your exact graphics card, and your Windows version, and it will download and install them correctly:
- Download and install Driver Easy.
- Run Driver Easy and click the Scan Now button. Driver Easy will then scan your computer and detect any devices with outdated drivers.

3. Click Update All to automatically download and install the correct version of all the drivers that are missing or out of date on your system.
This requires thePro version – you’ll be prompted to upgrade when you click Update All. If you don’t want to upgrade to the Pro version, you can also update your drivers with the FREE version. All you have to do is download them one at a time and manually install them.

If you need any assistance, do not hesitate to reach out to our support team at[email protected] .
After downloading and installing driver updates, reboot your device.
If you’re still having the mic not working problem, try the next fix below.
7. Restore the system from restore point
If you have ever created a restore point, try to restore your computer to a point before this problem arose.
- On your keyboard, press theWindows logo key , then typecreate a restore point . ClickCreate a restore point from the list of results.

2. ClickSystem Restore .

3. ClickNext .

4. Select the restore point that you want to use from the list of results, then clickScan for affected programs .

5. You will see a list of items that will be deleted if you restore to this restore point. If you’re OK with the deletions, selectClose to proceed.


7. Confirm your restore point and clickFinish . Then clickYes to start restoring the system from the restore point.

Verifying the integrity of CS2’s game files can help fix microphone issues by detecting and repairing any corrupted, incomplete, or missing files that may be causing voice chat bugs. The verification checks that all necessary audio-related files are intact since problems with those could disrupt microphone input.
To do this, all you have to do is:
- Open Steam. UnderLIBRARY , right-click your game and select Properties from the drop-down menu.

2. Select the Installed Files tab and click on the Verify integrity of game files button.

3. Steam will verify the game’s files – this process may take several minutes.
When the verification process is finished, get into your gameplay and check if your in-game mic is working properly.
9. Repair system files
If all else fails, it’s time to dig something deeper. You should check if you have any corrupted system files that may be disrupting proper audio input. System file errors could prevent microphone data from being processed correctly.
To fix it, run the System File Checker scan:
- On your keyboard, press theWindows logo key , and typecommand prompt . Find Command Prompt from the list, then clickRun as administrator .

2. ClickYes when you receive the UAC prompt.
3. Typesfc /scannow and hit Enter.

4. If damaged files are found, run DISM /Online /Cleanup-Image /RestoreHealth to repair them.

Scan and repair your PC with Fortect’s automated one-stop solution
Fortect is a legitimate tool that can automate the repair process by scanning system files and replacing corrupted ones.
- Download and install Fortect.
- Launch Fortect and run a complete scan.

3. You’ll get a scan summary listing all the issues it detects. Click Start Repair to fix the problems (and you’ll need to pay for the full version which comes with a 60-day money-back guarantee ).

After the repair, restart your computer.
So this is the full guide to troubleshooting your issue of the mic not working on CS2. Hopefully, you can immerse into the gameplay with your teammates now!
- Title: Resurrecting a Dead Jabra Headset: Effective Solutions for Tech Enthusiasts
- Author: Donald
- Created at : 2024-09-05 03:59:10
- Updated at : 2024-09-06 03:59:10
- Link: https://sound-issues.techidaily.com/resurrecting-a-dead-jabra-headset-effective-solutions-for-tech-enthusiasts/
- License: This work is licensed under CC BY-NC-SA 4.0.