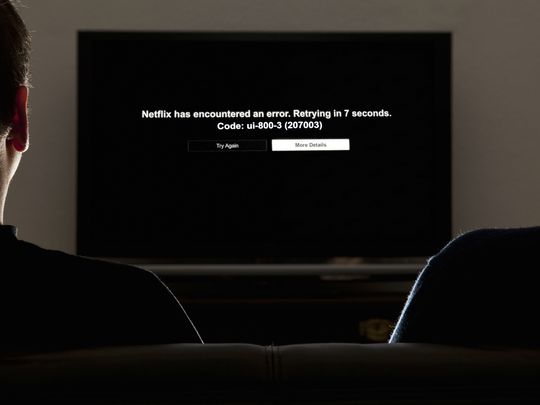
Revamping Audio Quality: Overcoming Low-Volume Mic Challenges

Solving Audio Glitches: Making Your Rainbow Six Siege Chat Work Perfectly Again
Launched 6 years ago,Rainbow Six Siege remains one of the hottest shooters. Though the game is lit, many gamers still report being bugged by thechat not working issue. If you happen to be on the same boat, don’t worry. Here we put together some working fixes down below, try them and get your comms back right away.
Disclaimer: This post includes affiliate links
If you click on a link and make a purchase, I may receive a commission at no extra cost to you.
Try these fixes
You might not need to try them all. Just work your way down until you find the one that does the trick.
- Make sure your mic is working
- Check the sound settings on your PC
- Update your device drivers
- Set your in-game audio properly
- Install all Windows updates
- Check if it’s a server issue
Fix 1: Make sure your mic is working
Before attempting anything more complicated, you need tomake sure your microphone is functioning . Check if your device is securely plugged into the correct port, and if the cable is in good condition. Also if you’re using a headset with a physical switch, make sure it’s turned on and set to a moderate volume. If possible, test your device on another computer.

Audio Ports
If you believe that your mic is working properly, take a look at the next fix below.
Fix 2: Check the sound settings on your PC
Next make sure the mic is configured correctly on your computer. You can follow the steps below to check.
- On your keyboard, pressWin+R (the Windows logo button and the r button) at the same time to invoke the Run box. Type or paste ms-settings:sound and click OK .

- Under theInput section, make sure your input device is set to your desired one. Then clickDevice properties and test microphone .

3. Make sure the box next toDisable is unchecked, and the slider underVolume is set to 100.
4. Click Start test and tap or speak to your microphone. Then click Stop test . If you’re prompted The highest value we saw was xx (xx > 0) percent , it means your microphone has been set up correctly.
Now you can test your mic in Rainbow Six Siege.
If this fix doesn’t give you luck, you can continue to the next one.
Fix 3: Update your device drivers
The voice chat issue could indicate that you’re usingfaulty or outdated drivers . We always recommend gamers to keep their driver up to date since it could help avoid tons of compatibility issues. In troubleshooting audio problems, you need to make sure you’re using the latest graphics and audio drivers. There’re 2 ways you can update your device drivers: manually or automatically.
Option 1: Update your drivers manually
If you’re familiar with your PC setup, you can try to update your drivers manually. First for your network and audio drivers, visit your motherboard manufacturer’s support website and search for your model. And for the GPU driver, simply go to your graphics card manufacturer’s download page:
Then download the latest installer that’s compatible with your system.
Option 2: Update your drivers automatically (Recommended)
If you don’t have the time, patience or computer skills to update your drivers manually, you can, instead, do it automatically with Driver Easy . Driver Easy will automatically recognize your system and find the correct drivers for your exact graphics card, and your Windows version, and it will download and install them correctly:
- Download and install Driver Easy.
- Run Driver Easy and click the Scan Now button. Driver Easy will then scan your computer and detect any problem drivers.

- Click Update All to automatically download and install the correct version of all the drivers that are missing or out of date on your system.
(This requires the Pro version – you’ll be prompted to upgrade when you click Update All. If you don’t want to pay for the Pro version, you can still download and install all the drivers you need with the free version; you just have to download them one at a time, and manually install them, the normal Windows way.)
The Pro version of Driver Easy comes with full technical support . If you need assistance, please contact Driver Easy’s support team at [email protected] .
After updating all the drivers, restart your computer and check if you can now talk in Rainbow Six Siege.
If the latest drivers didn’t help, you can try the next solution.
Fix 4: Install all Windows updates
Usually Windows will download and install system updates automatically, but since it’s also a customizable feature, you should check for updates manually in troubleshooting.
Here’s how:
- On your keyboard, pressWin+I (the Windows logo key and the i key) to open the Windows Settings app. ClickUpdate & Security .

- ClickCheck for updates . Windows will then download and install the available patches. It might take some time (up to 30 mins).

To confirm you’ve installed all the system updates, repeat these steps until it prompts “You’re up to date” when you click Check for updates .
Once you’ve installed all the system updates, reboot your PC and test the mic in Rainbow Six Siege.
If this fix doesn’t do the trick for you, simply move on to the next one.
Fix 5: Set your in-game audio properly
Next you should check if the in-game audio settings are misconfigured. You can use these steps to verify:
- Launch Rainbow Six Siege and openOPTIONS .
- Navigate to theAUDIO tab. SetMaster Volume to a moderate value,Voice Chat Volume to max (100).

- You can setVoice Chat Record Mode toOpen depending on your use case. SetVoice Chat Record Level to100 , then choose a moderate value forVoice Chat Record Threshold .

4. Now return to your game and test the game chat.
If changing the audio settings can’t get your chat working, you can continue to the next method.
Fix 6: Check if it’s a server issue
If none of the fixes above work for you, maybe you shouldn’t worry too much. According to some games, it might be just a server glitch. And feedback suggests that this error occurs occasionally. To find out if it’s simply a server issue, you can check theUbisoft Support Twitter for the latest information.
So these are the fixes for your voice chat issue in Rainbow Six Siege. Hopefully, this post helps you solve the problem and you can now enjoy the game with your friends. If you have any doubts or ideas, just talk to us in the comments below.
Also read:
- [New] 2024 Approved Enhance YT Experience The Most Outstanding Reaction Ideas
- [Updated] 2024 Approved Beat Boosting Elevate Your IG Videos with the Right Tune
- [Updated] 2024 Approved Free Tips Embedding Moving Images in Written Content
- [Updated] In 2024, Quick Guide to MAC Screen Taking Techniques
- Arctis 지플레이 해결하기: Windows 운영 시스템에서 정화하는 단계를 이해하세요 (Korean for How to Fix Arctis Playback Issues on a Windows System
- Can't Get Your Blue Yeti to Work? Here Are Some Quick Fixes
- Comprehensive Guide: Ensuring Smooth Functionality of IDT Codec Drivers on Windows 11
- Creative Pebble Speaker Problems? Here's a Step-by-Step Guide to Get Your Sound Back On Track!
- Diagnosing and Fixing Sound Issues with the Razer Man O' War Gaming Mic
- Diagnosing and Repairing Unexpected Audio Interruptions on Your Windows Machine
- Effective Methods to Rectify Your Fortnite Microphone Malfunction
- Frequent Auto-Restarts on Mobile Devices: Why It Happens and How to Fix Them
- In 2024, The Best iSpoofer Alternative to Try On Poco F5 Pro 5G | Dr.fone
- Managing Unintentional Boot: Solutions for Auto-Turning On Your Windows 10 PC
- Powering Up on a Budget: Affordable Innovative Battery Packs – Discover the Best Anker Car Chargers
- The Ultimate Guide: 16 Best Free Sources for Learning American Sign Language
- Title: Revamping Audio Quality: Overcoming Low-Volume Mic Challenges
- Author: Donald
- Created at : 2024-10-04 20:03:25
- Updated at : 2024-10-07 04:31:30
- Link: https://sound-issues.techidaily.com/revamping-audio-quality-overcoming-low-volume-mic-challenges/
- License: This work is licensed under CC BY-NC-SA 4.0.



