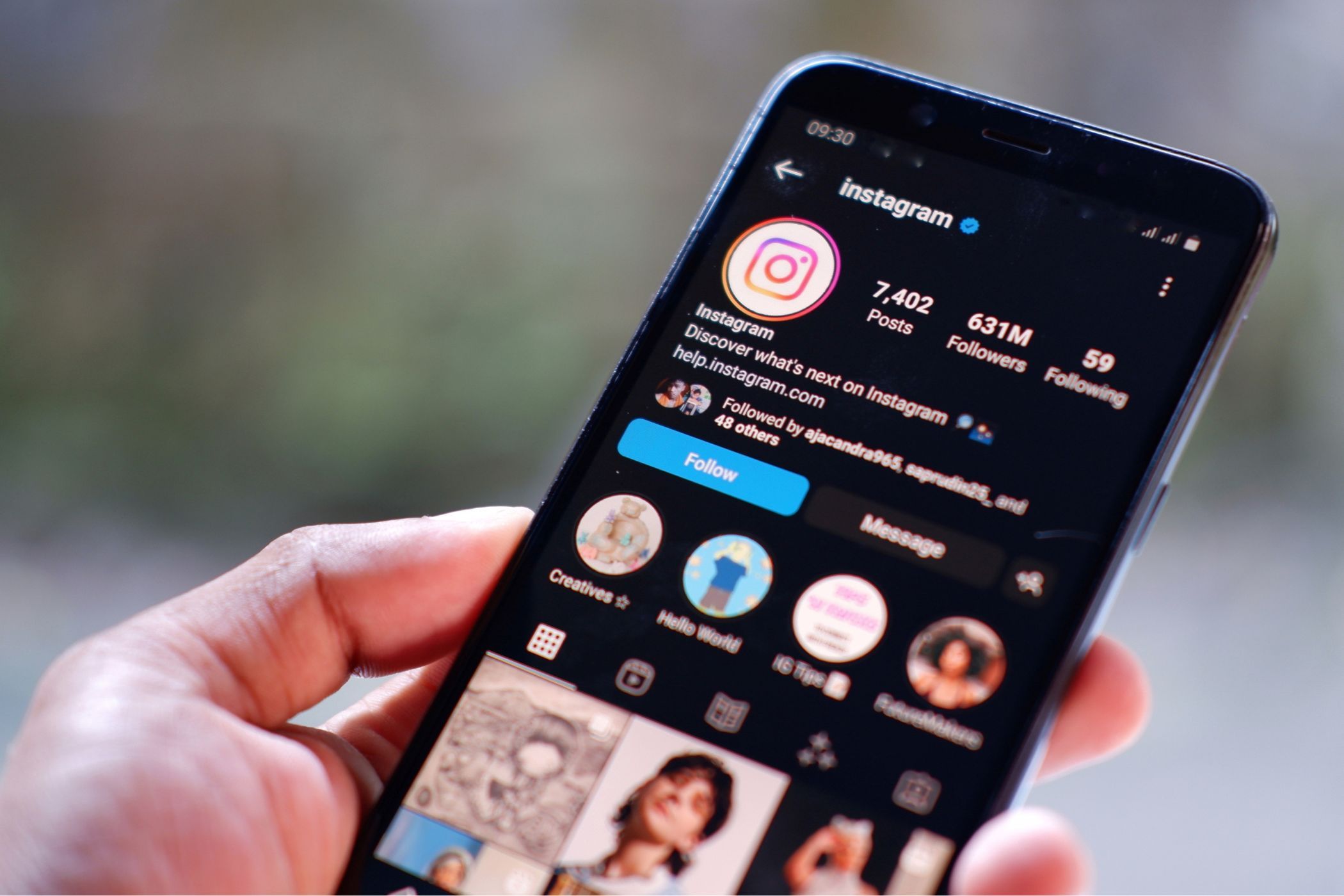
Revive the Roar of Battle: A Guide to Fixing Borderlands 3 Sound Settings in Windows

Battlefield 4 Sound Problem? Here’s the Ultimate Guide to Fixing It

Enjoy this game but find no sound at all in Battlefield 4? If everything works fine and this happens only to BF4 (or other games from the EA Origin client), you’re in the right place. In this post, you will learn every possible fix to the ‘Battlefield 4 no sound’ issue.
Disclaimer: This post includes affiliate links
If you click on a link and make a purchase, I may receive a commission at no extra cost to you.
6 Fixes for Battlefield 4 No Sound Issues
We know how frustrating it can be when you can’t hear anything in a game. Below you will find fixes to get your audio work again in Battlefield 4. Before you head to the following fixes, make sure you check the connections of your headset/speakers.
- Update your audio drivers
- Check your default playback device
- Check Windows Volume Mixer
- Disable Windows Defender
- Verify the game integrity
- Rule out other interference
Fix 1. Update your audio drivers
A faulty/outdated audio driver can cause game audio issues. An audio driver is a translator for your system and device, and if it goes wrong, you will be having sound problems. There are onboard sound card drivers and headset drivers (for some older ones).
To ensure that you have the latest & correct audio driver installed, you can go toDevice Manager and update all your audio drivers there. However, Windows delivers a relatively new driver (not always the latest driver). Instead, you can use Driver Easy to let it find and update drivers automatically:
Download and install Driver Easy.
Run Driver Easy, then clickScan Now . Driver Easy will then scan your computer and detect any problem drivers.

- Click theUpdate button next to a flagged audio driver to automatically download and install the correct audio driver (You can do this with the FREE version).
Or clickUpdate All to automatically download and install all the latest correct drivers that are missing or outdated (This requires the Pro version . You will be prompted to upgrade when you click Update All).

- Restart your computer and check whether your problem is solved.
The Pro version of Driver Easy comes with full technical support.
If you need assistance, please contact Driver Easy’s support team at [email protected] .
Fix 2. Check your default playback device
The issue occurs when you set the wrong default output device. It’s possible that other games or apps are working great but Battlefield 4 is acting up.
- On your keyboard, press the Windows logo key and R at the same time to invoke the Run box. Type or paste mmsys.cpl and press Enter .

- Set the right device as the default playback device. There will be a green tick and a signal icon on this device if it’s set as default.

- If this device is not the one you desired, you can right-click another device and selectSet as Default Device .

- Right-click your default device and selectProperties . Go to the Advanced tab, and select a formatno more than 24 bit, 96000 Hz .

- ClickApply to save the changes.
Now launch your Battlefield 4 to check if the sound is coming back. If unfortunately not, don’t worry since we have a few more fixes for you to try.
Fix 3. Check Windows Volume Mixer
First, you should check the Windows Volume Mixer, and check if the volume for Battlefield 4 is set to a minimum.
- Right-click the volume icon in the system tray, and select Open Volume Mixer.

- Make sure that Battlefield 4 is not muted in Volume Mixer.

- Now you’ll need to go to theAdvanced Sound settings . Press theWindows logo key +I at the same time, and selectSystem .

- SelectSound from the left pane, and clickApp volume and device preferences underAdvanced sound options .

- Make sure you set the Output of Battlefield 4 to the system default device instead of “Game”.
Does this method do the trick for you? If not, move to the next fix below.
Fix 4. Disable Windows Defender
Many Battlefield 4 players find it finally works when they disable the Windows Defender. But note that once you’ve disabled it, be careful about the websites you visit.
- Press theWindows logo key +I at the same time and selectUpdate & Security >Windows Security and thenFirewall & network protection . Or clickhere to open Windows Defender.

- Click the active network.

- UnderMicrosoft Defender Firewall , swap it toOff .

Launch your Battlefield 4 and check if the sound is working now.
Fix 5. Verify the game integrity
In case that some essential files are missing, it’s recommended to verify your game files (repair game) before you head to other fixes.
Start Origin and login in.
Click onMy Game Library and right-click on the desired game and choose Repair .

- Once complete, close Origin. Then run Origin as administrator.

Play Battlefield 4 and test the sound issue. If the Battlefield 4 sound not working issue persists, it’s very likely caused by interference by your devices or other apps.
Fix 6. Rule out other interference
First, unplug all of your external devices and make sure that no unnecessary devices are connected to your USB ports. Then disable Origin In-Game.
Open the Origin client and log into your EA Account.
Click the Origin menu and select Application Settings .

- Click the Origin In-Game tab. Toggle the Off switch to turn Origin In-Game off.

If disabling Origin In-Game Overlay doesn’t work, you canperform a clean boot on your PC to find a problematic application.
Did the fixes above do the trick for you? Hopefully, you can enjoy Battlefield 4 without any sound issues now. Feel free to drop us a line in the Comments section below if you have any questions.
Also read:
- [Updated] The Frame Fixer Query Solutions
- 全面指南:如何使用USB从病毒污染中恢复损坏文件
- All About Factory Reset, What Is It and What It Does to Your Xiaomi Redmi K70 Pro? | Dr.fone
- Comprehensive Troubleshooting: Solving Microphone Failures in Your Turtle Beach Elite Gaming Headset
- DIY Audio Fixes: Resolving Issues with Your Headset's Microphone
- Easy Troubleshooting Tips for a Malfunctioning Corsair Void Microphone
- Fixing PC Crashes in Sons of the Forest: A Comprehensive Guide
- In 2024, 9 Best Phone Monitoring Apps for Oppo Reno 11F 5G | Dr.fone
- Recommended Portals Accessing Custom Ringers
- Resolving Redragon Microphone Malfunction: A Comprehensive Fix for Your PC
- Simple Solutions: Repairing Your Astro A20 Microphone Issues
- Smartphone as Your Gateway to Immersive Virtual Reality
- The Ultimate Guide How to Bypass Swipe Screen to Unlock on Honor X50i+ Device
- Title: Revive the Roar of Battle: A Guide to Fixing Borderlands 3 Sound Settings in Windows
- Author: Donald
- Created at : 2024-10-16 20:21:25
- Updated at : 2024-10-18 17:48:52
- Link: https://sound-issues.techidaily.com/revive-the-roar-of-battle-a-guide-to-fixing-borderlands-3-sound-settings-in-windows/
- License: This work is licensed under CC BY-NC-SA 4.0.