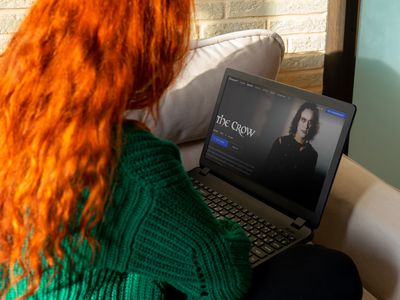
Silence No More! Restoring Sound Functionality on Updated Windows 11 Devices

Audio Malfunction with Conexant Hardware in Windows 11? A Detailed Fix Tutorial for Users
After upgrading system to Windows 10 or performing a Windows 10 update, if you encounter no sound issue with Conexant SmartAudio HD, you can try solutions below
to fix the problem.
Solution 1: Update the Conexant SmartAudio HD Driver
The problem most probably is caused by driver issues. Windows upgrade or update may remove the driver or may cause the driver to be incompatible. So updating the Conexant SmartAudio HD driver mostly would get the sound back.
Usually, you can download drivers from device manufacturer or PC manufacturer. Conexant does not produce drivers themselves. If you are using a brand computer, go to your PC manufacturer’s website to download the driver. If not, you can go to the motherboard manufacturer’s website to download the driver. Drivers can always be downloaded in Support or Download section of the website.
If you have no idea how to update the driver manually, you can use Driver Easy to help you. Driver Easy is a driver update tool which is compatible with Windows 10. You can use it to scan your computer to detect problem drivers in your computer. If the Conexant SmartAudio HD driver is missing or outdated, it will provide a new driver for you to update.

Driver Easy has Free version and Professional version. If you want to have all drivers downloaded and installed automatically, it is recommended that you use the Professional version. With Professional version, you can enjoy free technical support guarantee and 30-day money back guarantee. Driver Easy Professional support team will give you further assistance regarding your Conexant SmartAudio HD no sound issue if you need.
Solution 2: Disable All Audio Enhancements
1. Right-click on the sound icon in bottom right corner of desktop and selectPlayback devices .

2. SelectSpeakers (Should show Conexant SmartAudio HD) and right-click on it. Click Properties in pop-up menu.

3. ClickEnhancements tab. Check the box next toDisable all enhancements (For some Windows version, you may seeDisable all sound effects here.), then clickApply button.

Solutions above may help resolve the Conexant SmartAudio HD no sound issue for Windows 10.
Also read:
- 2024 Approved Tips for Reducing VR-Induced Symptoms
- Activision Security Breach Exposed: What You Need to Know
- Addressing Displays That Won't Ignite On New Windows Versions
- Buy Your Unique Fox Emblem - The Ultimate Video Watermarking Solution
- Delving Into the Heart of Viva Video App
- DIY Fixes for When Your SteelSeries Arctis 1 Mic Stops Working
- Educational Purposes:
- Effective Fixes for When Your Headphones Aren't Recognized by Windows 11
- Expert Advice: Fixing Microphone Problems in the SteelSeries Arctis 5. Restoring Sound: What To Do When Your SteelSeries Arctis 7 Mic Fails to Work
- Fix Your Oculus Rift S Microphone Issues in Minutes: Top Solutions
- Front Audio Jack Not Working [FIXED]
- Getting Sound Back: Overcoming Headphone Malfunctions on a Windows 10 PC
- How To Fix IDT HD Audio Codec Driver Issues Under Windows 11
- How to Install Windows 11 on a New Hard Drive
- How to Restore Mic Functionality in Your Runmus Gaming Headset Easily
- In 2024, Bypass YouTube's Short Video Playback on All Devices
- In 2024, Foremost Strategies for Stream and Store Game Moments
- Key Tactics for Testimonial Videos for 2024
- Things You Should Know When Unlocking Total Wireless Of iPhone 13
- Title: Silence No More! Restoring Sound Functionality on Updated Windows 11 Devices
- Author: Donald
- Created at : 2024-10-09 00:07:03
- Updated at : 2024-10-13 04:07:52
- Link: https://sound-issues.techidaily.com/silence-no-more-restoring-sound-functionality-on-updated-windows-11-devices/
- License: This work is licensed under CC BY-NC-SA 4.0.