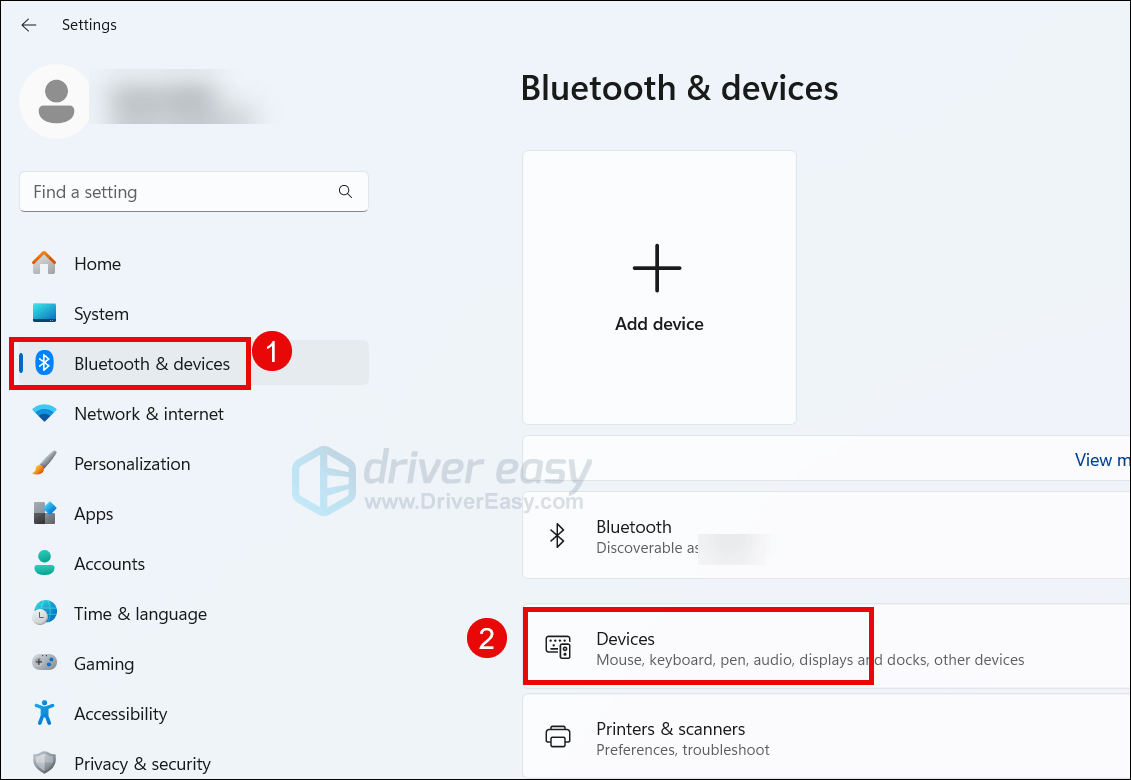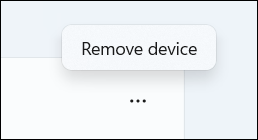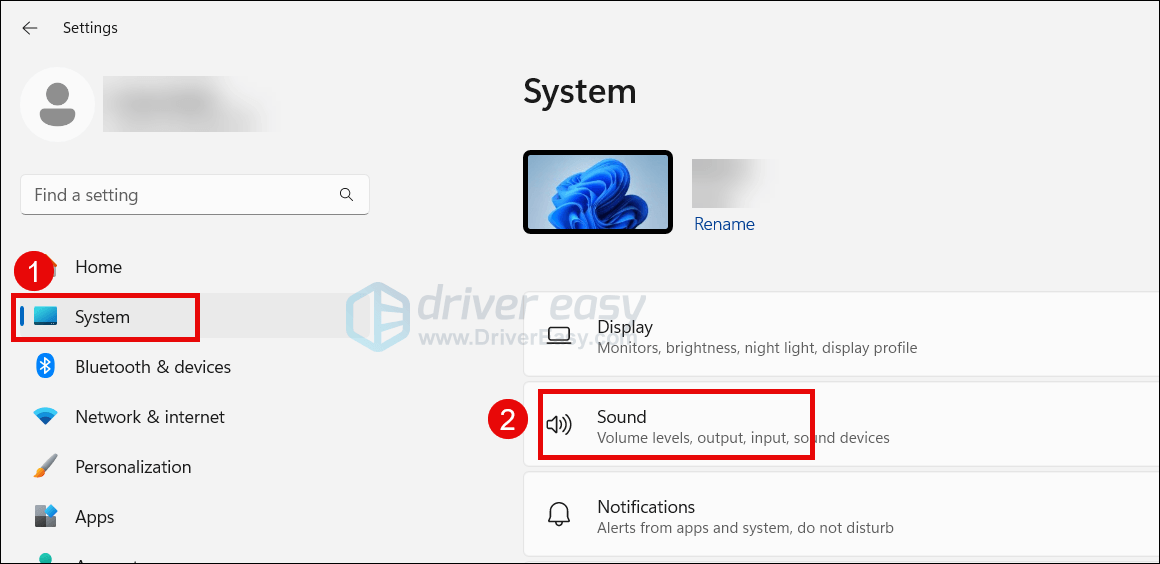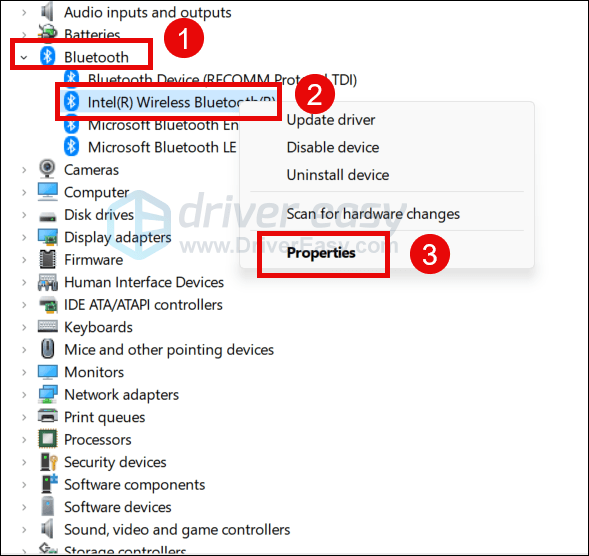Solution Guide: Why Is My Corsair Headset Malfunctioning?

Fixing Sound Problems on the G435 Headset – Effective Solutions Inside
Having no sound coming out from your Logitech G435 gaming headset all of a sudden when you’re in the middle of an intense game on your computer? Don’t worry, you’re not alone: quite some PC users are experiencing the same problem these days. Luckily, the Logitech G435 headset having no sound is not a hard problem to solve. Read on and see what you can do to get your G435 headset working flawlessly again.
Disclaimer: This post includes affiliate links
If you click on a link and make a purchase, I may receive a commission at no extra cost to you.
Try these fixes for the G435 gaming headset having no sound issue
You don’t have to try all the following fixes: simply work your way down the list until you find the one that does the trick to fix the Logitech G435 gaming headset no sound problem for you.
- Try G435 on a different device
- Switch between Bluetooth and Lightspeed mode
- Remove and pair the G435 headset via Bluetooth again
- Update Windows
- Select G435 as the sound device in Windows Settings
- Update the Bluetooth and sound card drivers
- Try to change Bluetooth parameters
- Update the firmware
- Repair system files
1. Try G435 on a different device
When your G435 has no sound all of a sudden, the first thing to do is to see if the problem is with the headset itself, or with your computer settings. And the easiest way to do so is to use the headset on a different device.
For instance, when you notice that your G435 doesn’t make any sound when on your computer, try to disconnect it from your current device, and try it on your phone, or another computer via Bluetooth or Lightspeed connection, and see if G435 works fine on a second device.
If the same problem is seen on the second device, the problem could be with the headset itself. In that case, it’s always suggested to try it on a third device. If the Logitech G435 gaming headset doesn’t work either on 3 consecutive devices (computers, tablets, and/or mobile phones), it’s very likely that your headset is at fault. If so, you should talk to Logitech support to see if they can provide further support.
If your Logitech G435 works fine on the other devices but your computer, please move on to the fixes below.
2. Switch between Bluetooth and Lightspeed mode
By switching between the Bluetooth connection mode and the Lightspeed mode, you can reset both connections and see if doing so will fix the G435 headset no sound issue.
To do so:
- Press the Mute button for 3 seconds or longer.

- Switch to LIGHTSPEED — the LED will light cyan for 5 seconds.

3. Switch to Bluetooth, the LED will light blue for five seconds.
See if G435 works fine under both modes. If the headset has no sound in either mode, please move on to the next fix.
3. Remove and pair the G435 headset via Bluetooth again
If your Logitech G435 headset still refuses to work at this stage, you can try to reconnect it to your computer.
If you’re connecting the headset to your device via Lightspeed, just unplug the receiver from the USB port and then plug it back in.
If your Logitech G435 headset is connected to your computer via Bluetooth, you should remove the headset first before you connect it again. To do so:
- On your keyboard, press theWindows key and theI key at the same time to openSettings . SelectBluetooth & devices >Devices .

- Click thethree-dot button for your Logitech G435 headset, and selectRemove device .

- ClickAdd device >Bluetooth , and wait for your computer to find your G435 headset again.
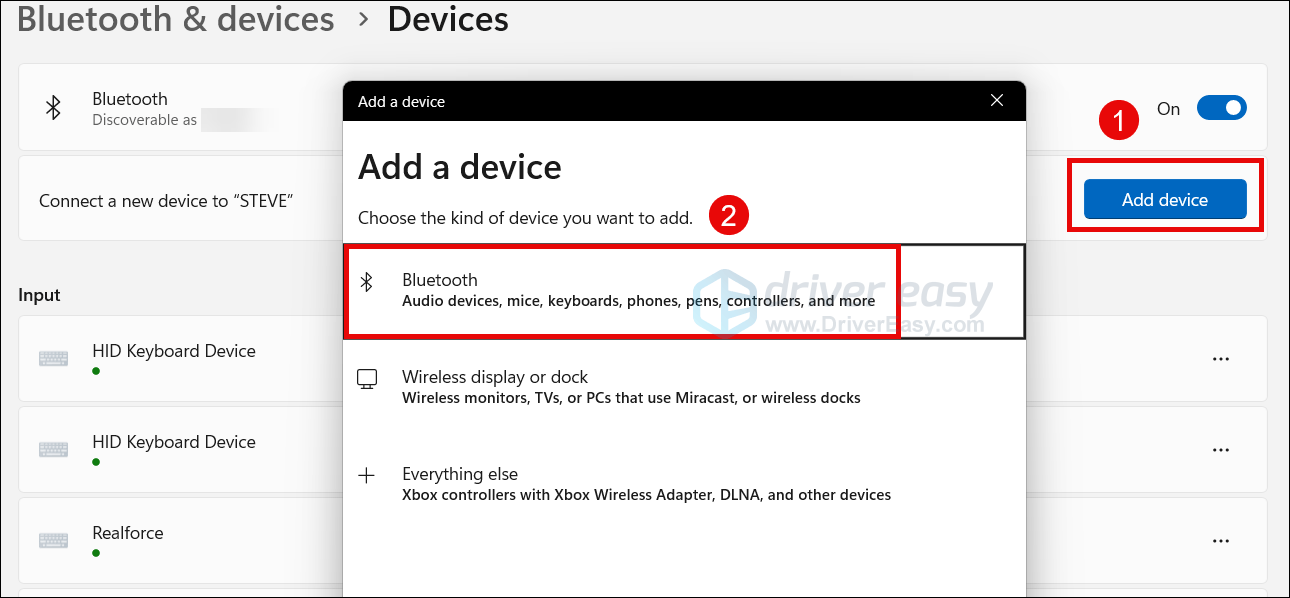
If your G435 headset still doesn’t have sound after this change, please try the next fix below.
4. Update Windows
If your Logitech G435 headset suddenly has no sound, it’s possible that Microsoft has improved its way of handling Bluetooth devices. To see if this is the culprit, you can update your system to the latest version. To do so:
- On your keyboard, hit theWindows key, then typecheck for update s, then click Check for updates .

2. ClickCheck for updates , and Windows will scan for any available updates.
3. If there are available updates, Windows will automatically download them for you. Restart your computer for the update to take effect if needed.
4. If there are_no_ available updates, you’ll seeYou’re up to date like this.
Then try your G435 headset again to see if it works. If the problem remains, please move on to the next fix.
5. Select G435 as the sound device in Windows Settings
You can also make sure that the Logitech G435 headset is selected as the output device in the sound setting panel. To do so:
- On your keyboard, press theWindows key and theI key at the same time to openSettings . SelectSystem >Sound .

- Under the Output panel, select your Logitech G435 headset, and set it as the default output device.
Then see if there’s sound coming out from your G435. If the headset still doesn’t have any sound, please move on.
6. Update the Bluetooth and sound card drivers
Outdated or incorrect sound card and Bluetooth adapter drivers could also be the culprit to the Logitech G435 having no sound problem, so if the above methods don’t help to bring back the sound, it’s likely that you have corrupted or outdated sound and Bluetooth drivers. So you should update your drivers to see if it helps.
If you don’t have the time, patience or skills to update the driver manually, you can do it automatically with Driver Easy . Driver Easy will automatically recognize your system and find the correct drivers for it. You don’t need to know exactly what system your computer is running, you don’t need to be troubled by the wrong driver you would be downloading, and you don’t need to worry about making a mistake when installing. Driver Easy handles it all.
You can update your drivers automatically with either the FREE or the Pro version of Driver Easy. But with the Pro version it takes just 2 steps (and you get full support and a 30-day money back guarantee):
- Download and install Driver Easy.
- Run Driver Easy and click the Scan Now button. Driver Easy will then scan your computer and detect any problem drivers.

- Click Update All to automatically download and install the correct version of all the drivers that are missing or out of date on your system. (This requires the Pro version – you’ll be prompted to upgrade when you click Update All.)

Note : You can do it for free if you like, but it’s partly manual.
- Restart your PC for the changes to take effect.
The Pro version of Driver Easy comes with full technical support . If you need assistance, please contact Driver Easy’s support team at [email protected] .
Try your G435 headset again to see if it has sound now. If this fix doesn’t work for you, try the next fix, below.
7. Try to change Bluetooth parameters
You can also change this setting with your Bluetooth adapter to see if it helps to restore the sound for your Logitech G435:
- On your keyboard, press theWindows key and theR key at the same time, then typedevmgmt.msc and hitEnter .

- Double-click to expand theBluetooth category, then right-click your Bluetooth adapter (it’s usually the one without any Microsoft wording) and selectProperties .

- SelectPower Management , then untick the box forAllow the computer to turn off this device to save power . Then clickOK .
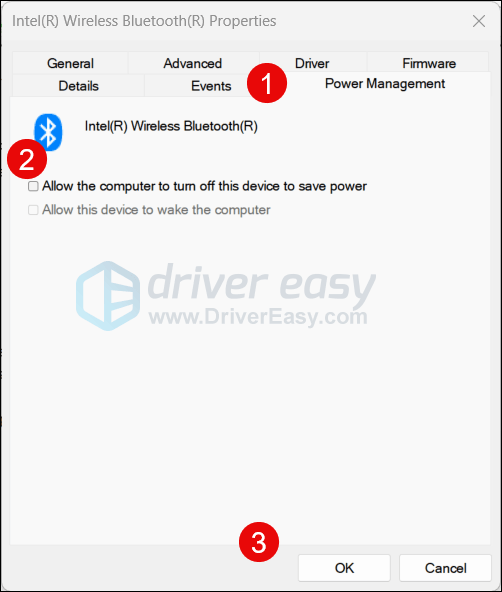
4. Restart your computer for the change to take effect.
Then try your Logitech G435 headset again to see if it works fine now. If not, please move on.
8. Update the firmware
At this stage, you can try to update the G435 headset firmware to see if the new updates there will help to fix the no sound issue with the device for you.
To do so, simply visit this webpage:Download – G435 Gaming Headset and see if the tool here is newer than the one you have.
If there’s no new firmware available for your headset, please move on to the final fix.
9. Repair system files
If you are facing persistent issues with your Logitech G435 gaming headset and none of the previous solutions have proven effective, it’s possible that your corrupted system files are to blame. To rectify this, repairing the system files becomes crucial. The System File Checker (SFC) tool can assist you in this process. By executing the “sfc /scannow” command, you can initiate a scan that identifies problems and repairs missing or corrupted system files. However, it is important to note that the SFC tool primarily focuses on scanning major files and may overlook minor issues .
In situations where the SFC tool falls short, a more powerful and specialized Windows repair tool is recommended. Fortect is an automated Windows repair tool that excels in identifying problematic files and replacing malfunctioning ones. By scanning your PC comprehensively, Fortect can provide a more comprehensive and effective solution for repairing your Windows system.
To use Fortect to fix the G435 gaming headset no sound issue for you:
- Download and install Fortect.
- Open Fortect. It will run a free scan of your PC and give youa detailed report of your PC status .

- Once finished, you’ll see a report showing all the issues. To fix all the issues automatically, clickStart Repair (You’ll need to purchase the full version. It comes with a60-day Money-Back Guarantee so you can refund anytime if Fortect doesn’t fix your problem).

The repair is available with the paid version of Fortect that comes with a full money-back guarantee and full technical support. If you need any assistance, feel free to contact their support team.
Thanks for reading the post above. If you have any other suggestions that have helped you or your friends with the Logitech G435 gaming headset no sound issue, please feel free to share with us by leaving a comment below.
Also read:
- [New] 2024 Approved Thor's Fury Legends of the Ragnarök
- [New] Saving Space with Efficient HD Video Downloads From FB
- [Updated] In 2024, Achieve Seamless Video Playback by Removing Bars in YouTube
- [Updated] In 2024, Optimal YouTube Playback Adjusting Speed Settings
- 2024 Approved Leading 8 Web Destinations for FREE Access to 3D Text PSDs
- Common Problems and Fixes for Logitech G733 Microphone Not Functioning
- Corsair HS70 Mic Problems? Here's How to Fix Them Effectively!
- Delete Gmail Account With/Without Password On Nokia 130 Music
- Diagnosing and Repairing WoW Chat Functionality: A Step-by-Step Tutorial
- Fixing Windows Media Player's Audio Issue: A Comprehensive Guide
- How to Fix Sony Wireless Headset's Mic Issues When Connected to a Laptop or PC
- How to Fix Sound Interruptions and Warping Issues on Windows 10/7 Systems [Resolved]
- How to Restore Audio Functionality in Zoom for Desktop Users
- In 2024, Fabletellers Fellowship – Esteemed Ensemble
- In 2024, Unlock Apple ID without Phone Number From Apple iPhone 14
- Timeless Treasures The Premier Compiler & Preserver for Tweeter Visuals for 2024
- Troubleshooting Game Sounds: Tips and Tricks for Correcting Outriders Audio Glitches
- Unlock the Secrets to Stunning and Shareable TikTok Videos for 2024
- Unmute Your Adventures: Addressing and Fixing No Audio in Hearthstone
- Title: Solution Guide: Why Is My Corsair Headset Malfunctioning?
- Author: Donald
- Created at : 2024-10-12 03:53:02
- Updated at : 2024-10-18 19:17:36
- Link: https://sound-issues.techidaily.com/solution-guide-why-is-my-corsair-headset-malfunctioning/
- License: This work is licensed under CC BY-NC-SA 4.0.