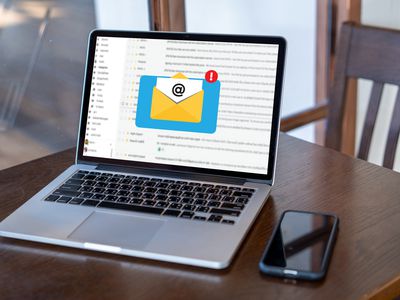
Solving Fortnite's Microphone Issues: Steps to Restore Audio Functionality

Logitech WebCam & Microphone Malfunctions? Here’s How to Resolve Them
Objectively, external webcams such as Logitech webcams offer better video quality, plus a range of features. But there are some situations where you may run into issues like the built-in microphone (it could be your C920 webcame ) not working all of a sudden. Instead of investing in another expensive webcam, there are several things you can do to reclaim your own voice.
Disclaimer: This post includes affiliate links
If you click on a link and make a purchase, I may receive a commission at no extra cost to you.
Try these fixes
You may not need to try them all; simply work your way down the list until you find the one that works.
- Install all Windows updates
- Update your webcam driver
- Allow access to your webcam built-in microphone
- Make sure your mic isn’t disabled
- Set your device as default
- If your microphone is still not working properly…

1. Install all Windows updates
Windows updates are used to keep Microsoft Windows and several other Microsoft programs updated. They often include feature enhancements and security updates to protect Windows from the malware and malicious attacks which would probably lead to your programs malfunctioning. Therefore, before trying the solutions listed below, you need to download and install the latest Windows updates.
Here’s how you can do this:
- In the Search box, type in check for updates . Click Check for updates from results.

- Click on the Check for updates tab. If there are any updates available, it’ll automatically start to download and install it. Simply wait for it to complete and you should be asked to restart your computer.

Once you’ve installed the latest Windows updates, try to use the microphone to check if it’s working now. If not, try the next fix below.
2. Update your webcam driver
The built-in microphone won’t be functioning properly if you’re using a corrupted or outdated webcam driver. It would stop you from getting the most out of your device and you may be lacking a new feature required for the microphone to work as expected. Therefore, to troubleshoot the issue you’re having, you need to update your webcam driver.
You can download and install the latest driver from thesupport page.
OR
You can update your drivers with Driver Easy . It’s a useful tool thatautomatically detects any outdated drivers, then downloads, and installs the latest drivers for your system.
Here’s how to update your drivers with Driver Easy:
Download and install Driver Easy.
Run Driver Easy and click the Scan Now button. Driver Easy will then scan your computer and detect any outdated drivers .

- Click Update All to automatically download and install the correct version of all the drivers that are missing or out of date on your system.
(This requires the Pro version which comes with full support and a 30-day money-back guarantee. You’ll be prompted to upgrade when you click Update All. If you don’t want to upgrade to the Pro version, you can also update your drivers with the FREE version. All you need to do is to download them one at a time and manually install them.)

The Pro version of Driver Easy comes with full technical support . If you need assistance, please contact Driver Easy’s support team at [email protected] .
After updating your drivers, restart your computer and do a mic test to check if the problem is solved. If not, then continue trying the fixes below.
3. Allow access to your webcam built-in microphone
On Windows, you can decide whether your system and apps can access the microphone. In case you’ve disabled the access for some reasons, you should check the settings and grant the permission for the access by following the instructions below:
Press the Windows logo key + R at the same time to open the Run dialog box.
Click Privacy .

- Click Microphone on the left pane. Then click on the Change button and make sure Microphone access for this device is turned on.

- Under the Allow apps to access your microphone section, make sure it’s turned On .

- Once you’ve allowed the microphone to access your apps, you can change the settings for each app. Simply head to the Choose which Microsoft apps can access your microphone , and turn on apps you want to use with it. For desktop apps, make sure that Allow desktop apps to access your microphone is turned On .
After you’ve done all of these, try to use your webcam microphone and check if it’s working properly. If the issue persists, try the next fix below.
4. Make sure your mic isn’t disabled
Sometimes you may not notice that your microphone has accidentally been disabled. To check if that’s your case, take these steps:
- Right-click on the Speaker icon on the bottom-right corner of your screen. Then select Open Sound settings .

- Under the Input section, make sure that your device is showing. Then click Device Properties .

- Make sure the box next toDisable is unchecked.

After you’ve confirmed that the microphone is enabled, try to speak something to see if it’s now back to the normal state. If the microphone is still not working, try the next fix below.
5. Set your device as default
When you’re using an external camera, you might need to set that device as the audio device in order to access the built-in microphone. Normally, when your microphone is connected, Windows can automatically detect it and set it as the default input device. But sometimes it just fails to do that and you have to set it manually:
- Right-click on the Speaker icon on the bottom-right corner of your screen. Then select Open Sound settings .

- Scroll down to the section of Related Settings and click Sound Control Panel .

- Select the Recording tab. Select your microphone and then click Set Default > OK .

After applying changes, do a mic test to check if this method did the trick. If the microphone is still not working, you need to check the input sensitivity of your mic to ensure it is not too low or too high which could cause issues. Here’s how you can do this:
In the Sound window (shown as the picture above), right-click the microphone and selectProperties .
Go to theLevels tab. Then, drag the slider to adjust the volume. While performing this step, you need to do a mic test at the same time.
If your microphone is still not working properly…
If nothing else helps and your microphone is still not working or you’re encountering some sound issues, give repairing your PC a try. It might be a system-level issue. By running a scan of your PC, you’ll be able to check if there are any corrupted system files and identify your issue easily without scratching your head. And for that job, we recommend Fortect , a 100% legit repair tool thatautomatically helps you find and fix different issues in Windows OS without losing any data.
- Download and install Fortect.

Run Fortect and it will run a FREE scan of your PC. Once the scan is finished, you’ll see a complete overview of your system and issues.
Click Start Repair to start the repair process and wait for Fortect to fix the problem.

Hopefully, this post helps. If you have any suggestions or questions, feel free to leave us a comment below.
Also read:
- [New] Secure Your Gaming Memories 5 Essential VR Recording Methods
- [Updated] 2024 Approved Professional Video Production - Pick Your Favorite Sounds
- [Updated] Mastering YouTube Channel Names A Complete List for Vloggers (Keep It at or Below 156 Characters) for 2024
- 2024 Approved Detailed Insights Into CamStudio Capture Functionality
- A Complete Guide To OEM Unlocking on Lava
- A Complete Walkthrough on How to Get Your SteelSeries Arctis Mic Working Again
- COD: Vanguard Guide – Overcoming Voice Chat Connectivity Problems Successfully
- Effective Solutions to Fix Dell Speaker/Sound Card Drivers in Windows E7
- Harmonizing Images Essential Tutorials for Color Mastery for 2024
- Harnessing LUTs for Precision-Controlled Image Editing
- How to Unlock Nokia Phone without PIN
- HP Laptop Has No Sound? Here's the Ultimate Solution for Windows 10 Users!
- Quick Fixes: How to Restore Sound on Your Astro A50 Headphones
- Razer Barracuda X Not Picking Up Audio? Solutions for Windows 11 & 10 Users
- Razer Man O' War Mic Troubleshooting: Tips to Get It Working Again
- Remove 11 Pro+ unlock screen
- Resolved: Origin Issue - Now Accessible Online
- Step-by-Step Guide to Repairing a Nonfunctional Razer BlackShark V2 Mic
- Troubleshooting: Successfully Running the IDT High Definition Sound Driver in Windows 11
- Title: Solving Fortnite's Microphone Issues: Steps to Restore Audio Functionality
- Author: Donald
- Created at : 2024-10-15 16:00:04
- Updated at : 2024-10-18 16:35:46
- Link: https://sound-issues.techidaily.com/solving-fortnites-microphone-issues-steps-to-restore-audio-functionality/
- License: This work is licensed under CC BY-NC-SA 4.0.