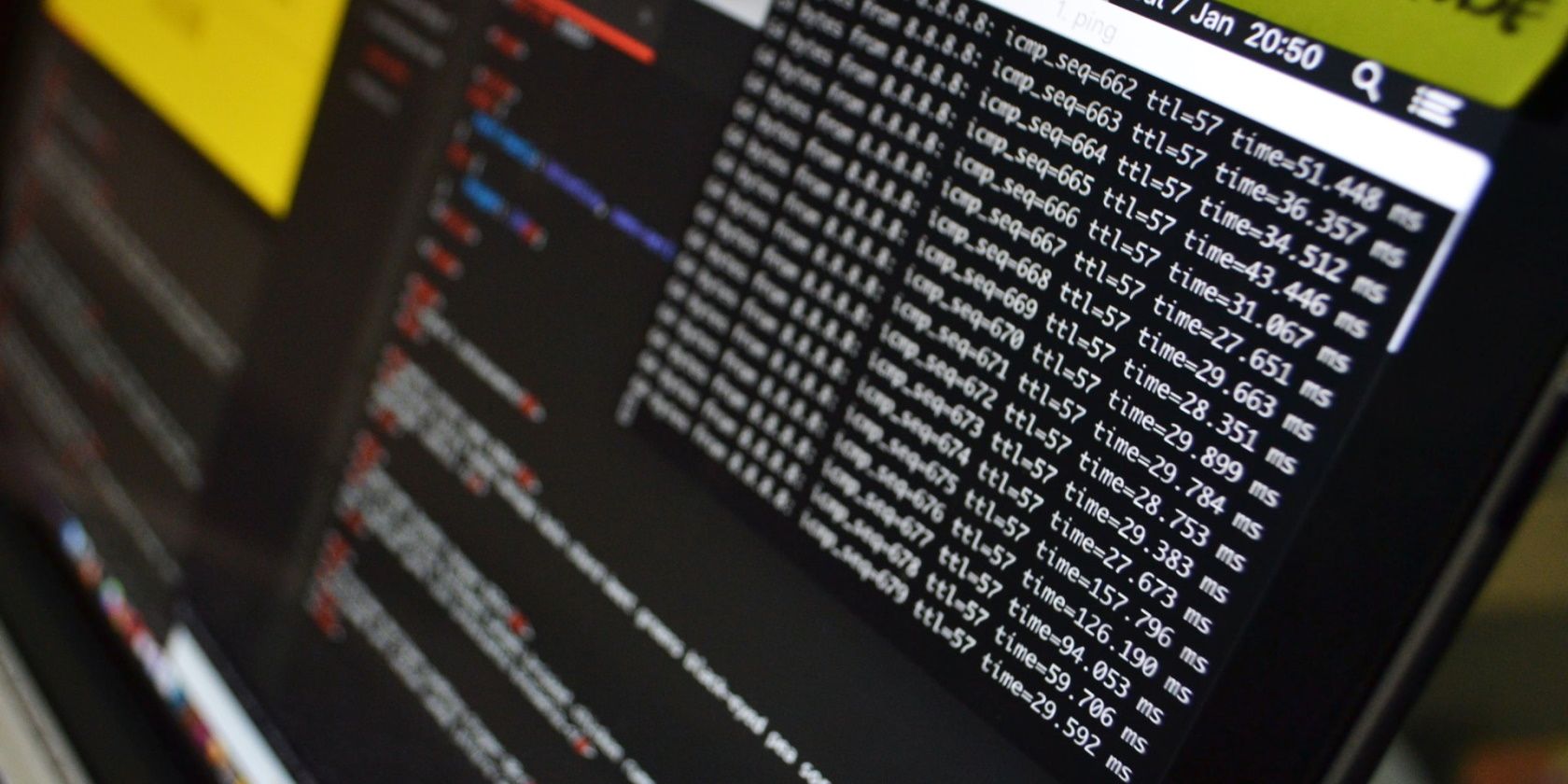
Solving 'It Takes Two' Game Error: Quick Guide to Fixing Silent Playback on Your Computer

Fixing Persistent Audio Glitches on Your PC: Solutions Inside
If you’re on Windows 10 or Windows 7, and you’re hearing a popping sound coming out from your speaker and/or your headphones, you’re not alone. We’ve received reports from many Windows users reporting it. But no worries, you can get it fixed.
How do I fix it?
Here are 3 solutions you can try to get this problem fixed. You may not need to try them all. Just work from the top down until you find the one that works for you.
Note: The screens shown below are from Windows 10, but all the fixes apply to Windows 11 as well.
1. Set Minimum Processor State to 100%
Popping sound from your speakers or headphones could relate to your driver’s problem. To fix it:
- On your keyboard, press the Windows logo key and S at the same time and then type in control . Select Control Panel from the list.

- View by Large icons and select Power Options .

- Select Change plan settings of whichever plan you’re with now.

- Click Change advanced power settings .

- Click the + button to expand Processor power management . Then expand Minimum processor state in this way as well. Change the Setting (%) to 100 . Then click Apply and OK to save the change.

- Check to see if your audio crackling problem is gone.
2. Disable ATI HDMI Audio
In some cases, ATI HDMI Audio device in your Device Manager could be the culprit of the popping sound on your Windows PC. You can disable it for your audio to go back to normal again. To do it:
- On your keyboard, press the Windows logo key and X at the same time, then choose Device Manager .

- Click to expand Sound, video and game controllers category. Right-click ATI HDMI Audio device driver if you can see it here and select Disable device .

If you don’t see this option here, move on to the next steps.
3. DPC Latency
In some cases, high latency could be the cause of your static audio among many other audio problems. Luckily, there’s a handy tool called DPC Latency Checker . It helps monitor your PC performance and tells you what’s causing the latency.
DownloadDPC Latency Checker and click the download file to open it.
If you’re seeing green bars as shown in the screenshot below, and nothing in the top red section, your PC is in a good state. Move on to the next step below.

- If this screenshot is different from what you’re seeing, you’ll also see which device is causing the latency like this:

Try disabling your device drivers from Device Manager as shown in Step 2 one by one.
If you find disabling certain drivers reduce the latency a lot, then you have to reinstall the device drivers to the latest version. You can update all the needed device drivers one by one by yourself. If you don’t have the time, patience, or computer skills to update your drivers manually, you can do it automatically with Driver Easy .
Driver Easy will automatically recognize your system and find the correct drivers for it. You don’t need to know exactly what system your computer is running, you don’t need to risk downloading and installing the wrong driver, and you don’t need to worry about making a mistake when installing.
You can update your drivers automatically with either the FREE or the Pro version of Driver Easy. But with the Pro version, it takes just 2 clicks (and you get full support and a 30-day money-back guarantee):
Download and install Driver Easy.
Run Driver Easy and click the Scan Now button. Driver Easy will then scan your computer and detect any problem drivers.

- Click the Update button next to any flagged driver to automatically download and install the correct version of this driver (you can do this with the FREE version). Or click Update All to automatically download and install the correct version of all the drivers that are missing or out of date on your system (this requires the Pro version – you’ll be prompted to upgrade when you click Update All).

The Pro version of Driver Easy comes with full technical support.
If you need assistance, please contact Driver Easy’s support team at [email protected] .
Also read:
- [New] 2024 Approved Spectacular Gratis Switch Gaming Tools
- [New] Pixels to Perfection Design Tips for Captivating Banners
- [New] Seamless Content Curation with YouTube’s Watch Later Feature for 2024
- [Updated] Earning Strategies for Successful Youtube Shorts Must-Haves, Earnings Prospects for 2024
- [Updated] In 2024, Unlock Laughter Traps 20 Quirky FB Detention Anecdotes for Amusement
- 3 Easy Solutions to Hard Reset Nokia C22 | Dr.fone
- Fix Your Crackling Headphones Instantly: Simple Solutions
- How and Where to Find a Shiny Stone Pokémon For Apple iPhone 15? | Dr.fone
- Immediate Solutions to Restore Audio on Your Windows 10 System
- Overcoming Windows Cuick Fix for the White Screen Errors on Your Windows 10 Computer - Expert Advice & Methods
- Quick-Start Guide: Top Methods for Seamless Microphone Performance Checks
- Resolved Issue: How to Repair the Unresponsive Mic on Your Corsair HS60
- Trouble with Speakers? Resolve Your Windows 11 Audio Glitches Here
- Title: Solving 'It Takes Two' Game Error: Quick Guide to Fixing Silent Playback on Your Computer
- Author: Donald
- Created at : 2025-02-23 04:12:08
- Updated at : 2025-03-01 20:19:17
- Link: https://sound-issues.techidaily.com/solving-it-takes-two-game-error-quick-guide-to-fixing-silent-playback-on-your-computer/
- License: This work is licensed under CC BY-NC-SA 4.0.