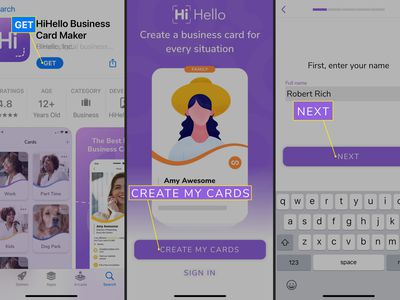
Solving Silence: Expert Tips on Restoring Nvidia HD Audio Output

Fixing Quiet Foes in Hearthstone - Restoring Audio for Ultimate Gaming Experience
If you’re playing_Hearthstone_ and the audio cuts out abruptly, or there is no sound at all, you’re not alone! Many players are reporting it. But the good news is that you can fix it. Here are 7 fixes to try.
7 simple fixes to try
You may not have to try them all; just work your way through the list until you find the one that does the trick for you.
- Check cables and volume
- Update your audio driver
- End unnecessary background programs
- Repair_Hearthstone_ files
- Disable Compatibility Mode
- Reset sound settings
- Reinstall_Hearthstone_ and/or the Blizzard launcher
Fix 1: Check cables and volume
If you don’t have any sound at all, you need to check your audio device is well-connected to your computer, and it’s not muted. Follow the instructions below:
- Check your speaker and headphone connections for loose cables or the wrong jack.
- Check your power and volume levels, and try turning all the volume controls up.
- Some speakers and apps have their own volume controls, and you might have to check them all.
- Remember that your speakers probably won’t work when headphones are plugged in.
If your cables and volume are okay, move on and check the fix below.
Fix 2: Update your audio driver
One of the most common issues of the_Hearthstone_ audio issue is a corrupted or outdated audio driver. To keep the audio works properly on your computer, it’s essential that you have the latest correct audio driver at all times.
There are two ways you can update your audio driver:
Option 1 – Manually – You’ll need some computer skills and patience to update your driver this way, because you need to find exactly the right the driver online, download it and install it step by step.
OR
Option 2 – Automatically (Recommended) – This is the quickest and easiest option. It’s all done with just a couple of mouse clicks – easy even if you’re a computer newbie.
Option 1 – Download and install the driver manually
The manufacturer of your sound card keeps updating the audio driver. To get it, you need to go to the manufacturer’s website, find the driver corresponding with your specific flavor of Windows version (for example, Windows 32 bit) and download the driver manually.
Once you’ve downloaded the correct driver for your system, double-click on the downloaded file and follow the on-screen instructions to install the driver.
Option 2 – Automatically update your audio driver
If you don’t have the time, patience or computer skills to update the audio driver manually, you can do it automatically with Driver Easy .
Driver Easy will automatically recognize your system and find the correct driver for it. You don’t need to know exactly what system your computer is running, you don’t need to risk downloading and installing the wrong driver, and you don’t need to worry about making a mistake when installing.
You can update your driver automatically with either the FREE or the Pro version of Driver Easy. But with the Pro version it takes just 2 clicks:
1)Download and install Driver Easy.
2) Run Driver Easy and click the Scan Now button. Driver Easy will then scan your computer and detect any problem drivers.

3) Click the Update button next to the graphics driver to automatically download the correct version of that driver, then you can manually install it (you can do this with the FREE version).
Or click Update All to automatically download and install the correct version of all the drivers that are missing or out of date on your system. (This requires the Pro version which comes with full support and a 30-day money back guarantee. You’ll be prompted to upgrade when you click Update All.)

You can do it for free if you like, but it’s partly manual.
If you need assistance, please contact Driver Easy’s support team at [email protected] .
Fix 3: End unnecessary background programs
Some programs running on the background may conflict with_Hearthstone_ or the Blizzard launcher, causing audio issues for you. Try turning off unnecessary processes while gaming to see if the audio comes back.
If you’re on Windows 7…
1) Right-click your taskbar and select Start Task Manager .

2) Click the Processes tab. Then, check your current CPU and memory usage to see what processes are consuming your resources most.

3) Right-click the resource-consuming process and select End Process Tree .
Don’t end any program that you’re not familiar with. It may be critical for the functioning of your computer.

If your issue continues, try Fix4 .
If you’re on Windows 8 or 10…
1) Right-click your taskbar and select Task Manager .

2) Check your current CPU and memory usage to see what processes are consuming your resources most.

3) Right-click the resource-consuming process and select End task .
Don’t end any program that you’re not familiar with. It may be critical for the functioning of your computer.

Try launching_Hearthstone_ again to see if the sound works properly now. If your issue still exists, read on and check the next fix.
Fix 4: Repair_Hearthstone_ files
The audio issue in_Hearthstone_ is sometimes triggered by damaged or missing game files. To see if that’s the problem for you, try verifying the integrity of your game files. Here is how to do it:
1) Run theBlizzard launcher .
2) Click Hearthstone> Options > Scan and Repair .

3) Click Begin Scan .

Wait for the scans to be complete, then relaunch_Hearthstone_ to test your issue. If the audio issue persists, read on and try the fix below.
Fix 5: Disable Compatibility Mode
The Blizzard launcher no longer supports Windows XP or Windows Vista mode. If you’re playing_Hearthstone_ on these modes, you might run into the audio issue. In this case, you should disable the Compatibility mode. Here is how to do it:
1) Right-clickBattle.net.exe and selectProperties .

2) Click theCompatibility tab , then uncheckRun this program in compatibility mode for: .

3) ClickApply thenOK .

Relaunch your game to check if the sound comes back. If not, go ahead with the fix below.
Fix 6:Reset sound settings
Improper in-game settings can cause_Hearthstone_ audio issues. Try restoring your in-game settings to default to see if that fixes your issue. Follow the instructions below:
1) Run the Blizzard launcher and clickSettings .

2) Click theSound & Notifications tab , then clickReset to Defaults .

3) ClickReset .

4) Click theVoice chat tab , then clickReset to Defaults .

5) ClickReset .

6) ClickDONE to save the changes.

Relaunch your game to test your issue. If the audio is still missing in_Hearthstone_ , try the next fix, below.
Fix 7: Reinstall_Hearthstone_ and/or the Blizzard launcher
If none of the fixes above helped, the sound problem is probably triggered by corrupted game files. In this case, reinstalling_Hearthstone_ and/or the Blizzard laucnher is very likely the solution to your problem. Here is how to do it:
Reinstall_Hearthstone_
1) Run the Blizzard launcher.
2) ClickHearthstone > Options > Uninstall Game .

3) ClickYes, Uninstall .

4) Restart the Blizzard launcher to download and install_Hearthstone_ .
Relaunch your game to check if the audio issue has been resolved. If not, check the fix below.
Reinstall the Blizzard launcher
1) On your keyboard, press theWindows logo key and typecontrol . Then selectControl Panel .

2) UnderView by , selectCategory .

3) ClickUninstall a program .

4) Right-clickBattle.net , then clickUninstall/Change .
If you’re prompted about permission, selectContinue .

5) Download and install the Blizzard launcher.
6) Reinstall_Hearthstone_ .
Hopefully, one of the fixes above helped in resolving your issue. Please feel free to leave a comment below if you have any questions or suggestions.
Also read:
- [New] 2024 Approved Hack the Airwaves Mastering a Viral Solo Podcast
- [New] Mastering Color Correction Techniques
- [Updated] 2024 Approved Thriving in the YouTube Landscape with Data-Driven Approach
- [Updated] Create Engaging Facebook Covers for 2024
- [Updated] Elevate Your Videos with Complimentary Banners, Here!
- 4K Unveiled HP DreamColor's Technological Leap for 2024
- Enhance Your Livestreams Using ManyCam - The Ultimate Choice for Virtual Camera Solutions
- Fix Mac Computer Audio Issues: Solutions & Troubleshooting Guide
- Fix Windows 7 Headphone Not Working Issue
- Fixing Turtle Beach Microphone Issues: Troubleshooting Guide
- Fortnite Voice Communication Issues? Fast Fixes & Solutions
- Getting the Most Out of Your Logitech G933 Mouse - A Step-by-Step Audio Repair Guide
- How to Resolve 'No Sound Devices Found' For Your Headphones on Windows 10
- In 2024, How to Unlock Apple ID Activation Lock From iPhone 13 Pro Max?
- No Soundscape? Here's How to Restore Your Warcraft Experience
- Revive Your Squad Headset Microphone with Our Expert Troubleshooting Tips
- Troubleshooting Guide: Fixing HyperX Cloud Gaming Headset Microphone Issues
- Unlocking Secrets to Compelling YouTube Live Thumbnails for 2024
- Windows Media Player “Server Execution Failed” Error on Windows [Solved]
- Title: Solving Silence: Expert Tips on Restoring Nvidia HD Audio Output
- Author: Donald
- Created at : 2024-11-20 19:49:22
- Updated at : 2024-11-24 19:58:16
- Link: https://sound-issues.techidaily.com/solving-silence-expert-tips-on-restoring-nvidia-hd-audio-output/
- License: This work is licensed under CC BY-NC-SA 4.0.