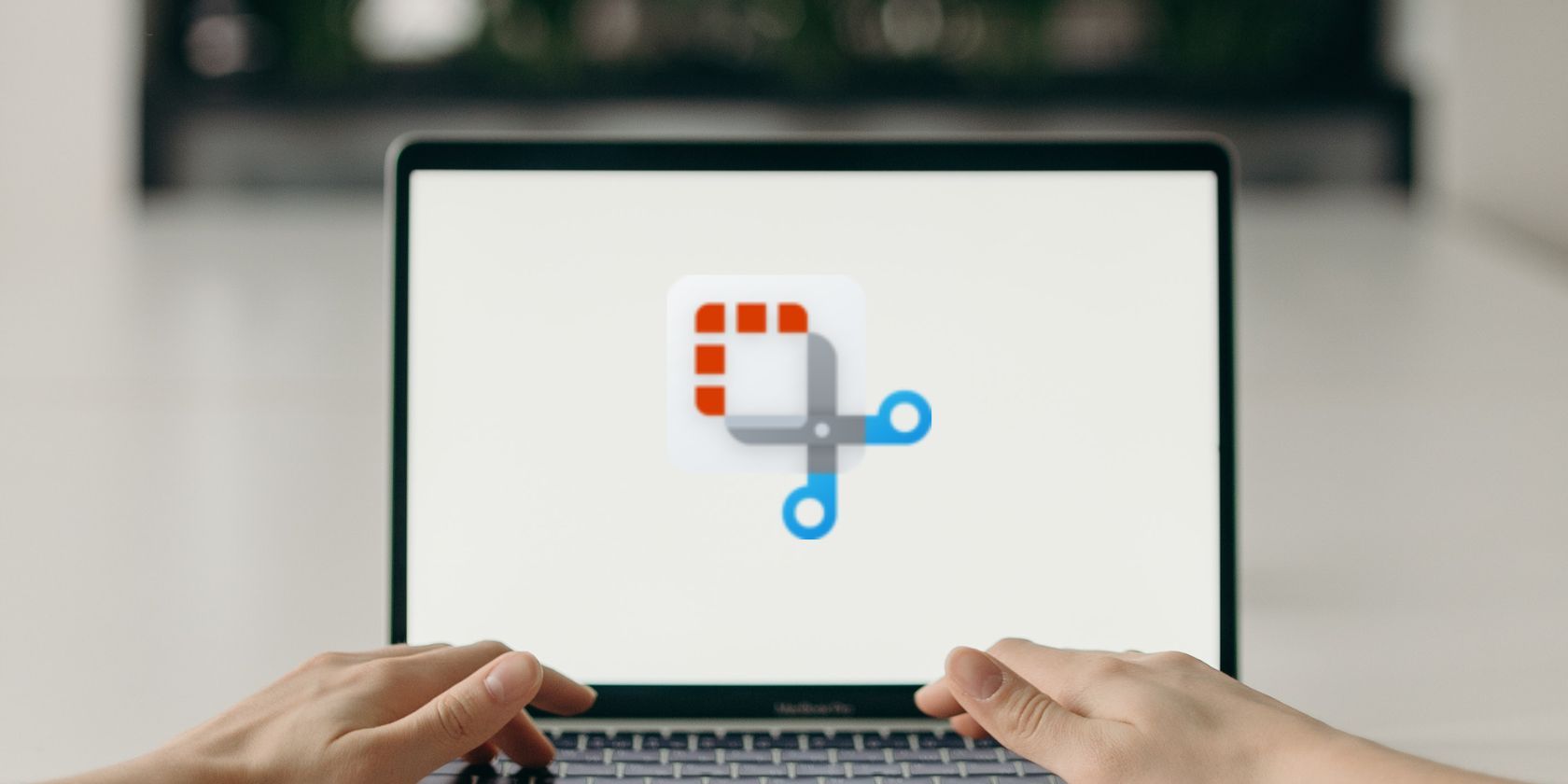
Solving the Silence: Expert Guide to Restoring Conexant SmartAudio HD on Windows 11

Conexant HD Audio Not Working in Windows 11? Here’s How to Restore Sound
After upgrading system to Windows 10 or performing a Windows 10 update, if you encounter no sound issue with Conexant SmartAudio HD, you can try solutions below
to fix the problem.
Solution 1: Update the Conexant SmartAudio HD Driver
The problem most probably is caused by driver issues. Windows upgrade or update may remove the driver or may cause the driver to be incompatible. So updating the Conexant SmartAudio HD driver mostly would get the sound back.
Usually, you can download drivers from device manufacturer or PC manufacturer. Conexant does not produce drivers themselves. If you are using a brand computer, go to your PC manufacturer’s website to download the driver. If not, you can go to the motherboard manufacturer’s website to download the driver. Drivers can always be downloaded in Support or Download section of the website.
If you have no idea how to update the driver manually, you can use Driver Easy to help you. Driver Easy is a driver update tool which is compatible with Windows 10. You can use it to scan your computer to detect problem drivers in your computer. If the Conexant SmartAudio HD driver is missing or outdated, it will provide a new driver for you to update.

Driver Easy has Free version and Professional version. If you want to have all drivers downloaded and installed automatically, it is recommended that you use the Professional version. With Professional version, you can enjoy free technical support guarantee and 30-day money back guarantee. Driver Easy Professional support team will give you further assistance regarding your Conexant SmartAudio HD no sound issue if you need.
Solution 2: Disable All Audio Enhancements
1. Right-click on the sound icon in bottom right corner of desktop and selectPlayback devices .

2. SelectSpeakers (Should show Conexant SmartAudio HD) and right-click on it. Click Properties in pop-up menu.

3. ClickEnhancements tab. Check the box next toDisable all enhancements (For some Windows version, you may seeDisable all sound effects here.), then clickApply button.

Solutions above may help resolve the Conexant SmartAudio HD no sound issue for Windows 10.
Also read:
- [New] In 2024, Reducing Audio Dynamics in LIVE Sessions
- [Product Name]: The Revolutionary Accessory for Upgrading to Dual Twin 4K Displays on Any Laptop, Regardless of Inbuilt Capabilities | ZDNET
- [Updated] 2024 Approved Elevate Youtube Presence Ideal Release Windows
- Free Download: Latest HP Printer Software and Driver Packages
- How to Tackle No-Sound Problems: Fixing HDMI Issues with Computer, Monitor, and Televisions
- In-Depth Analysis: Fitbit Charge 6 Tracker Performance
- Mastering macOS Sierra Installation Procedures for 2024
- Overcoming Rec Room Microphone Malfunctions on Windows Systems: A Comprehensive Guide
- Quick Fixes for a Non-Functioning Astro A20 Microphone Problem
- Solution Implemented: Fixing Silent Browser Issue in Firebox
- Stereo Mix Malfunction? Here's the Ultimate Guide to Repairing Two-Channel Audio Outputs
- The Quintessential #TopTikTok Tweets in Popularity
- The Ultimate Quick-Fix Checklist: Getting Your Oculus Rift S Microphone Up and Running Again (Latest Tips )
- Top Strategies for Troubleshooting Facebook Video Playback Sound Issues on PC - Latest Insights
- Ultimate Guide from Tecno Spark 10 4G FRP Bypass
- YouTube Conversion Mastery Top 10 Strategies Revealed
- Title: Solving the Silence: Expert Guide to Restoring Conexant SmartAudio HD on Windows 11
- Author: Donald
- Created at : 2025-01-21 16:55:35
- Updated at : 2025-01-22 16:42:45
- Link: https://sound-issues.techidaily.com/solving-the-silence-expert-guide-to-restoring-conexant-smartaudio-hd-on-windows-11/
- License: This work is licensed under CC BY-NC-SA 4.0.