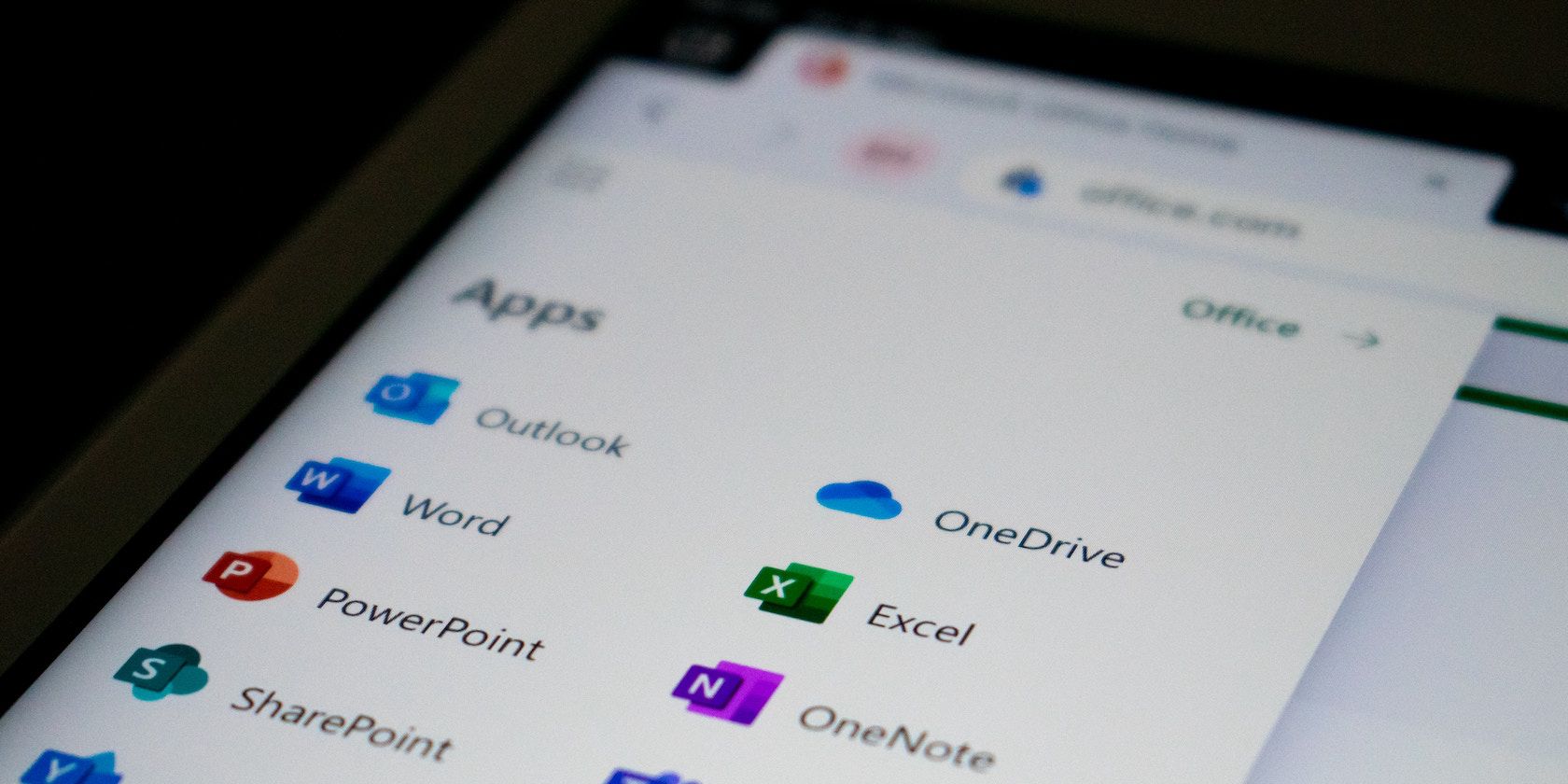
Solving the Silence: Restoring Logitech G933 Microphone Functionality

Common Problems and Fixes for a Malfunctioning Logitech G230 Microphone - Resolved

**Recently we’ve seen many Logitech G230 users reporting that their mic is not working.**Although it’s very frustrating, you’re definitely not the only person to experience this issue. More importantly,you should be able to fix it pretty easily …
Disclaimer: This post includes affiliate links
If you click on a link and make a purchase, I may receive a commission at no extra cost to you.
Try these fixes
Here’s a list of fixes that have resolved this problem for other Logitech users. You don’t have to try them all. Just work your way through the list until you find the one that does the trick for you.
- Check your microphone settings
- Allow access to your headset microphone (for Windows 10 users)
- Update your audio driver
- Troubleshoot hardware issues
Fix 1: Check your microphone settings
This issue may occur if your Logitech G230 is not set as the default device, or if it is disabled on your PC. In this case, you can follow the instructions below to check your microphone settings on your PC:
- On your keyboard, pressthe Windows logo key andR at the same time to open the Run dialog. Typecontrol and pressEnter to openControl Panel .

- View Control Panel by Category . Then clickHardware and Sound .

- ClickSound to continue.

- Click the Recording tab, thenright-click on any empty place inside the device list and tick Show Disabled Devices .

Right-click theHeadset Microphone and click Enable .

Select the microphone you’re using and click Set Default .

While still in the Recording tab, try speaking into your microphone to test if it works properly. If it is, you should see some green in the bar on the right:

- Click OK .
See if your Logitech G230 mic works. If not, try the next fix, below.
Fix 2: Allow access to your headset microphone (for Windows 10 users)
If you don’t allow Windows 10 and applications to access your microphone, you may also encounter this issue. You can follow the steps below to check:
- On your keyboard, press the Windows logo key and I at the same time to open Windows Settings. Then clickPrivacy .

- ClickMicrophone on the left panel. On the right,if microphone access for this device is off , clickChange to turn it on . You should also all apps to access your microphone. If it is turned off, turn it on.

Check if your Logitech G230 mic works. If not, try the next fix below to update your audio driver.
Fix 3: Update your audio driver
An outdated or corrupted audio driver can also be the root of this issue. To fix it, you just need to update your audio driver to the latest version.There are two ways to update your sound card driver: manually and automatically . Update your sound card driver manually – You can update your sound card driver manually by going to the manufacturer’s website, and searching for the latest driver for your sound card.
Be sure to choose the driverthat’s compatible with your exact sound card model andyour version of Windows .
Or
Update your drivers automatically – If you don’t have the time, patience or computer skills to update your sound card driver manually, you can, instead, do it automatically with Driver Easy . You don’t need to know exactly what system your computer is running, you don’t need to risk downloading and installing the wrong driver, and you don’t need to worry about making a mistake when installing. Driver Easy handles it all .
All the drivers in Driver Easy come straight fromthe manufacturer . They‘reall certified safe and secure .
- Download and install Driver Easy.
- Run Driver Easy and click Scan Now . Driver Easy will then scan your computer and detect any problem drivers.

- Click Update next to your sound card to automatically download the correct version of its driver, then you can install it manually. Or click Update All to automatically download and install the correct version of_all_ the drivers that are missing or out of date on your system (This requires the Pro version – you’ll be prompted to upgrade when you click Update All. You getfull support and a30-day money back guarantee ).

You can do it for free if you like, but it’s partly manual.
If you need assistance, please contactDriver Easy’s support team at[email protected] .
Fix 4: Troubleshoot hardware issues
If none of the fixes works for you, it’s time to troubleshoot hardware issues. You can follow the steps below to troubleshoot hardware issues:
- Try connecting your Logitech G230 to another port on your computer. If the mic works in the other port, it suggests this issue is probably caused by a faulty port, if your mic still doesn’t work, move on to the next step, below.
- Try connecting your Logitech G230 to another computer . If your mic works in another PC, you should contact the vendor of your PC for advice; if your mic still doesn’t work in another PC, you should contact Logitech for support.
Hopefully one of the fixes above resolved this issue for you. If you have any questions or suggestions, please leave your comment below.
Also read:
- [New] In 2024, Instant Avoidance Guide for Edgenuity Courses
- [New] MyCamAdventure Discovering New Camera Worlds for 2024
- [New] Pushing Limits with VR Which Console and Controller Fits Best?
- [Updated] 2024 Approved Masterful Motorsports Discover the 5 Leading Racers Simulators
- Amplify and Transform Changing Your Audible Image on IG
- How to Reactivate Your Computer's Audio: Quick and Effective Methods
- In-Depth Diagnosis and Repair Strategies for Malfunctioning Beyond The Wire Mics
- Logitech G Pro X Click-Free Experience: How to Resolve Crackling Sounds
- No More Quiet Computers: DIY Solutions for a Lenovo Laptop That Won't Play Sounds
- Silent Spells Gone: Reinstating Audio During Hearthstone Battles
- Top 5 Car Locator Apps for Realme Narzo 60 5G | Dr.fone
- Unlock the Magic of BlueTech on New PC with This Quick Guide - Fixed Windows 11 Bluescreen Issue – Done
- What is the best Pokemon for pokemon pvp ranking On Apple iPhone XR? | Dr.fone
- Title: Solving the Silence: Restoring Logitech G933 Microphone Functionality
- Author: Donald
- Created at : 2024-12-04 21:41:34
- Updated at : 2024-12-10 20:14:03
- Link: https://sound-issues.techidaily.com/solving-the-silence-restoring-logitech-g933-microphone-functionality/
- License: This work is licensed under CC BY-NC-SA 4.0.









