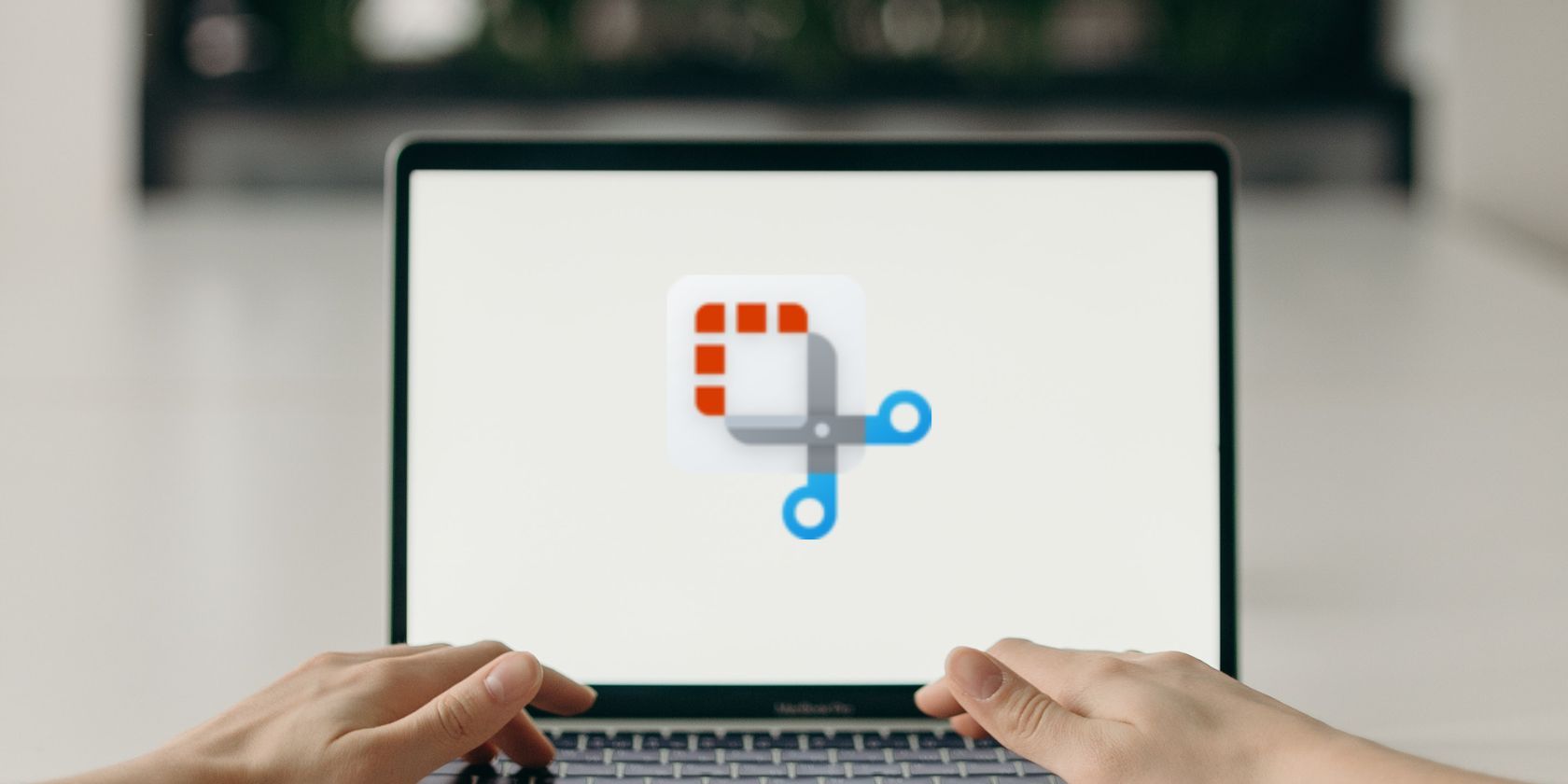
Squad Mic Woes? Master the Art of Repairing for Seamless Chats in 202N4!

End Popping Noises Now: Hassle-Free Repair Tips for Your Headsets
Having a headphone crackling problem? You’re certainly not alone. But don’t worry, it can be quite easy to fix…
Disclaimer: This post includes affiliate links
If you click on a link and make a purchase, I may receive a commission at no extra cost to you.
4 fixes for Headphones Crackling
Here are 4 fixes that have helped other users resolve theirWindows 10 /8 .1/7 sound crackling in headphones issue.
You may not need to try them all; just work your way down the list until you find the one that works for you.
- Check for hardware issues
- Disable Exclusive Mode and change the sound format
- Update your audio driver
- Adjust the minimum processor state
Fix 1: Check for hardware issues
- Try the headphone on other devices and see if it works.
- If yes: then the problem isn’t on your headphone. Move on to2) to narrow the problem down.
- If no: then chances are high that your headphone itself is at fault. You might want to contact the manufacturer for repair/replacement.
- Try your headphone on a different port on your PC and see if it works.
- If yes: then the other port you have your headphone on is at fault.
- If no: then move on toFix 2 to further troubleshoot the audio crackling issue.
Fix 2: Disable Exclusive Mode and change the sound format
Having Exclusive Mode on means the specific app will take full control while in use so that other apps cannot play audio through the device. But the feature can sometimes interfere with the audio driver, hence the crackling or popping sound in headphone problem. To disable Exclusive Mode :
On the bottom right of your screen, right-click onthe sound icon , then clickSounds .

In thePlayback tab, right-click onspeakers and click Properties .

- Click theAdvanced tab, un-check the box before Allow applications to take exclusive control of this device . Then click Apply > OK .

Play some music and check if the sound coming through is noise-free now. If not, continue with 5) to change the audio format .
Still in theAdvanced tab, select 16 bit, 44100 Hz (CD Quality) . Then click Apply > OK .

- Hopefully the popping/crackling sound in your headphone problem has gone by now. If not, you might also want to change it to other audio formats to see if it works.
Check if the headphone crackling problem persists. If yes, then congrats! But if it still persists, you should try Fix 3 , below.
Fix 3: Update your audio driver
This problem may occur if you are using the wrong audio driver or it’s out of date. So you should update your audio driver to see if it fixes your problem. If you don’t have the time, patience or skills to update the driver manually, you can do it automatically with Driver Easy .
Driver Easy will automatically recognize your system and find the correct drivers for it. You don’t need to know exactly what system your computer is running, you don’t need to be troubled by the wrong driver you would be downloading, and you don’t need to worry about making a mistake when installing.Driver Easy handles it all.
You can update your drivers automatically with either the 7 days free trial or the Pro version of Driver Easy. It takes just 2 clicks, and you get full support and a 30-day money-back guarantee with the Pro version:
- Download and install Driver Easy.
- Run Driver Easy and click the Scan Now button. Driver Easy will then scan your computer and detect any problem drivers.

- ClickUpdate All to automatically download and install the correct version of all the drivers that are missing or out of date on your system (This requires the Pro version – you’ll be prompted to upgrade when you click Update All. If you’re not ready to buy the Pro version, Driver Easy offers a 7-day free trial which includes access to all the Pro features such as high-speed download and one-click install. You won’t be charged anything until your 7 day trial has ended.).

4. Restart your computer, play some audio through your headphone to see if this nasty crackling noise has been resolved. If yes, then great! If it’s still happening, move on to Fix 4 , below.
Fix 4: Adjust the minimum processor state
Adjusting the minimum processor state , as reported by many users, is another effective way to fix thecrackling in headphones issue . To do so:
- On your keyboard, press the Windows logo key and R at the same time, then copy & paste powercfg.cpl into the box and press Enter .

- Click the High performance option > Change plan settings .

3. Click Change advanced power settings .

4. Double-click on Processor power management > Minimum processor state . Type 100 in Setting (%) . Then click Apply > OK .

Depending on the build of your Windows, you might also see On battery and Plugged in in Setting (%) . Change both values to 100 and click OK .
- Restart your computer and test the audio on your headphone to see if all these pops and crackles have disappeared.
Hopefully you have successfully resolved the headphone crackling issue by now. If you have any questions, ideas or suggestions, please let me know in the comments. Thanks for reading!
Featured image byOpenClipart-Vectors fromPixabay
Also read:
- [Updated] Content Strategy Unleashed - Top 8 YouTube Ranks Explored
- [Updated] In 2024, Explore Your Watching Tendencies The Ultimate Six YouTuber Categorization Challenges
- In 2024, Pokémon Go Cooldown Chart On Tecno Spark 20C | Dr.fone
- In 2024, Principles of Evolving Media Artistry
- Master Your Stream Best Cameras to Capture Every Moment on Twitch for 2024
- Reasons why Pokémon GPS does not Work On Vivo Y27 4G? | Dr.fone
- Resolved: Fixing Audio Issues in Google Chrome
- Resolving Skype's Sound Problems in Windows 11: A Step-by-Step Mic Fix Guide
- Restore Audio to Facebook Streams on Windows/Mac: Updated Fixes for Playback Problems .
- Reviving Your Laptop's Silent Speakers: Comprehensive Fixes for Malfunctioning Headphone JAXPORTS
- Solving the Dilemma of Dim Speakers: A Guide for Windows 10 Users
- Solving the Mystery of Mute Laptops: Expert Tips for Bringing Back Sound
- Solving the Silent Issue: Effortless Solutions for Logitech G9easy Steps to Get Sound Back) 3. Easy Fixes for Noise Problems in Logitech G933 Mice - Follow These Simple Steps!
- Solving Your Astro A50 Headphones Sound Problem – Expert Advice on Fixing the Mic
- Solving Your Issues: A Comprehensive Guide on Repairing Malfunctioning Steam Voice Chat
- The Best Android SIM Unlock Code Generators Unlock Your Infinix Zero 5G 2023 Turbo Phone Hassle-Free
- Top 10 VR Apps for iPhone/Android for 2024
- Updated In 2024, Avoiding Audible Distractions Silencing Audio in Current AVI Updates
- Windows 11 如何自动将文件夹同步到网络上的两种方法
- Title: Squad Mic Woes? Master the Art of Repairing for Seamless Chats in 202N4!
- Author: Donald
- Created at : 2025-02-25 08:34:41
- Updated at : 2025-03-02 13:22:20
- Link: https://sound-issues.techidaily.com/squad-mic-woes-master-the-art-of-repairing-for-seamless-chats-in-202n4/
- License: This work is licensed under CC BY-NC-SA 4.0.


