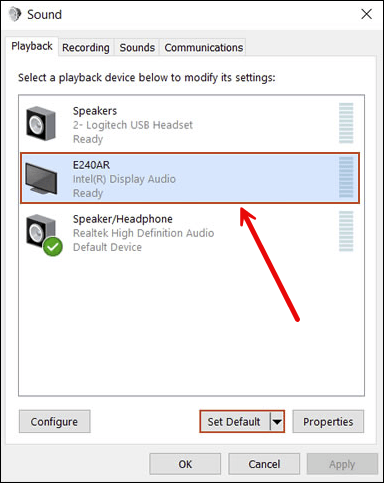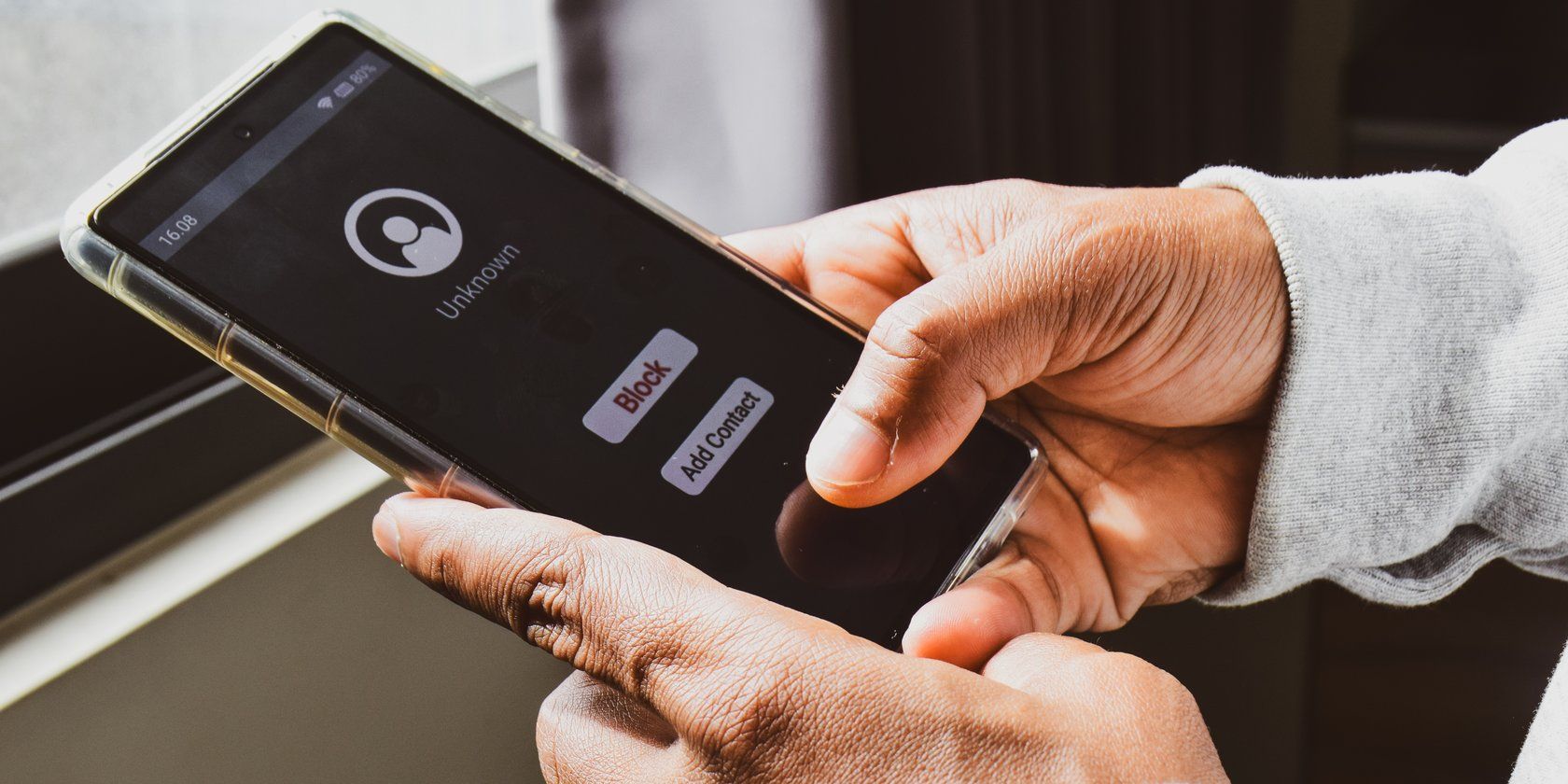
Step-by-Step Restoration: Repair Techniques for Unresponsive BTWS Mic Systems

Fix the Quiet HDMI Dilemma: A Step-by-Step Solution for Restoring Audio From PC to Your Display/TV Devices
If you getHDMI no sound error inWindows 10 , don’t worry. You’re not alone. Many Windows users have reported this issue. You can fix the error with one of the solutions below. You may not have to try them all. Just work your way down at the top of the list until you find the one that works for you.
Try these fixes, one at a time :
- Check if all hardware devices work properly
- Set HDMI Device as Default Device
- Update the Sound Driver
- Switch to ChromeOS
Solution 1: Check if all hardware devices work properly
Broken hardware devices probably cause HDMI not to work. So before moving on to other solutions, check if all hardware devices work properly:
1.Check if the cable has any problem. Use another HDMI cable to see if the problem resolves.
2.Check if the output port works fine. If your PC has multiple HDMI output ports, try different ports and see if the problem resolves.
3.Check if the monitor works properly. Make sure the monitor’s speaker volume is not turned down or muted. Then try connecting the monitor to another PC.
## Solution 2: Set HDMI Device as Default Device
If the HDMI device is not set as default device, you cannot hear the sound from HDMI output. Follow steps below to set the HDMI device as Default Device:
- Right-click on the sound volume icon in the lower right corner of Windows. A context menu will pop up. Click Playback devices .

- In thePlayback tab, selectDigital Output Device orHDMI option. ClickSet Default and clickOK . Then the HDMI sound output will be set as default.


If you do not see the Digital Output Device or HDMI option in the Playback tab, right-click on the blank place, then click Show disconnected devices and Show disabled devices on the context menu. Then set it as the default device.
4 ](https://images.drivereasy.com/wp-content/uploads/2016/01/45.png )
Solution 3: Update the Sound Driver
Your HDMI no sound problem can be caused by corrupt or missing audio driver issues. To fix the problem, you can try to update the sound driver.
There are two ways you can get the right drivers for your sound card: manually or automatically.
Manual driver update – You can update your sound drivers manually by going to the manufacturer’s website for your sound card, and searching for the most recent correct sound driver. Be sure to choose only drivers that are compatible with your variant of Windows 10.
Automatic driver update – If you don’t have the time, patience or computer skills to update your audio drivers manually, you can, instead, do it automatically with Driver Easy . Driver Easy will automatically recognize your system and find the correct drivers for your sound card, and your variant of Windows 10, and it will download and install them correctly :
- Download andinstall Driver Easy.
- Run Driver Easy and click theScan Now button. Driver Easy will then scan your computer and detect any problem drivers.
Epubor Ultimate for Mac:Helps you read books anywhere, including the best eBook Converter + eBook DRM Removal functions.

- ClickUpdate All to automatically download and install the correct version of all the drivers that are missing or out of date on your system.
(This requires the Pro version which comes with full support and a 30-day money-back guarantee. You’ll be prompted to upgrade when you click Update All. If you’re not ready to buy the Pro version, Driver Easy offers a 7-day free trial which includes access to all the Pro features such as high-speed download and one-click install. You won’t be charged anything until your 7-day trial has ended.)

4. Restart your computer for the changes to take effect.
The Pro version of Driver Easy comes with full technical support.
If you need assistance, please contact Driver Easy’s support team at [email protected] .
Solution 4: Switch to ChromeOS

Windows is a very old technology. Sure, Windows 10 is relatively new, but it’s still just the latest iteration of a decades-old operating system, designed for a bygone era (pre-internet).
Now that we have the internet, fast connection speeds, free cloud storage, and endless web apps (like Gmail, Google Docs, Slack, Facebook, Dropbox and Spotify), the entire Windows way of doing things – with locally installed programs and local file storage – is totally outdated.
Why is that a problem? Because when you’re constantly installing uncontrolled third-party programs, you’re constantly opening the door to viruses and other malware. (And Windows’ insecure permission system compounds this problem.)
Plus the way Windows manages installed software and hardware has always been a problem. If your computer shuts down unexpectedly, or a program installs, uninstalls or updates incorrectly, you can get ‘registry’ corruptions. That’s why Windows PCs always slow down and become unstable over time.
Also because everything’s installed and saved locally, it doesn’t take long before you run out of disk space, and your disk gets fragmented, which makes everything even slower and more unstable.
For most people, the simplest way to solve Windows problems is to ditch Windows altogether, and switch to a faster, more reliable, more secure, easier to use and cheaper operating system…
ChromeOS feels much like Windows, but instead of installing heaps of programs to email, chat, browse the internet, write documents, do school presentations, create spreadsheets, and whatever else you normally do on a computer, you use web apps. You don’t need to install anything at all.
That means you don’t have virus and malware problems, and your computer doesn’t slow down over time, or become unstable.
And that’s just the start of the benefits…
To learn more about the benefits of ChromeOS, and to see comparison videos and demos,visit GoChromeOS.com .
Hope the instructions above helps you resolve the problem. If you have any questions or ideas, please feel free to leave your comments. I’d love to hear of any ideas or suggestions.
- Title: Step-by-Step Restoration: Repair Techniques for Unresponsive BTWS Mic Systems
- Author: Donald
- Created at : 2024-08-31 23:48:14
- Updated at : 2024-09-01 23:48:14
- Link: https://sound-issues.techidaily.com/step-by-step-restoration-repair-techniques-for-unresponsive-btws-mic-systems/
- License: This work is licensed under CC BY-NC-SA 4.0.