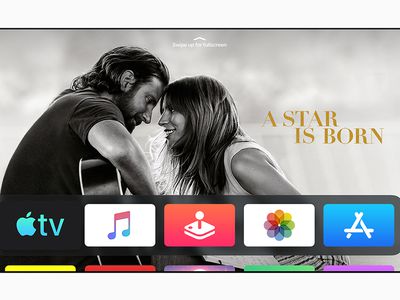
Steps to Rectify No-Sound Troubleshooting After Connecting Computer with Monitor/TV via HDMI

Trouble with Noisy Meetings? Restore Sound in Zoom on Your Desktop Computer

It’s a frustrating situation that you’re on a Zoom meeting and can’t hear any other participant with no sound coming out. If you run into Zoom no sound on your Windows PC, don’t worry. We’ll show you how to fix it step by step.
Disclaimer: This post includes affiliate links
If you click on a link and make a purchase, I may receive a commission at no extra cost to you.
Try these fixes
Here are 5 tried-and-true fixes for theZoom no sound issue. You may not try them all. Just work your way down the list until you find the one that does the trick.
- Troubleshoot the connection
- Update your sound card driver
- Configure the PC sound settings
- Check the Zoom settings
- Install all Windows updates
If your microphone isn’t working on Zoom, please check out thistroubleshooting guide .
Fix 1 – Troubleshoot the connection
Before moving on to the more complicated tricks, make sure you have everything connected securely. You could simply replug your audio device, whether a speaker or headset, into the jack and see if the sound returns. If not, take a look at the second fix below.
Fix 2 – Update your sound card driver
The Zoom no sound issue may occur when you’re using the wrong sound card driver or it’s out-of-date. So you should update the audio driver to see if it fixes your problem. There are two ways to get the correct drivers for your sound card:manually orautomatically .
Option 1 – Download and install the driver manually
To update the audio driver manually, you can go to the official website of your device manufacturer, find the driver corresponding with your specific flavor of Windows version (for example, Windows 64 bit) and download it manually.
Option 2 – Automatically update the audio driver
If you don’t have the time, patience or computer skills to update your sound driver manually, you can, instead, do it automatically with Driver Easy .
Driver Easy will automatically recognize your system and find the correct drivers for your exact audio device, and your Windows version, and it will download and install them correctly:
- Download and install Driver Easy.
- Run Driver Easy and click the Scan Now button. Driver Easy will then scan your computer and detect any problem drivers.

- ClickUpdate All to automatically download and install the correct version of all the drivers that are missing or out of date on your system (this requires the Pro version – you’ll be prompted to upgrade when you clickUpdate All ). Or you can click theUpdate button next to the flagged audio driver to do it for free, but it’s partly manual.

The Pro version of Driver Easy comes with full technical support.
If you need assistance, please contact Driver Easy’s support team at [email protected] .
So does the driver update get your Zoom audio back on track? If not, there are a few more fixes to try.
Fix 3 – Configure the PC sound settings
You need to configure the sound settings on your computer properly before Zoom can access your speaker and microphone. In most cases, your primary device will be set as default automatically, but if you’ve constantly changed between headsets and speakers, the settings might be messed up.
Below is how to configure a a correct setup:
- On your keyboard, press theWindows logo key andR at the same time to invoke the Run command. Then typecontrol in the field and clickOK .

- SelectSmall icons next to View by and clickSound .

3. Choose your preferred output device and clickSet Default . Then clickApply .

4. Click the device and selectProperties .

5. On theEnhnacements tab, checkDisable all enhancements and clickOK .

6. Back to your desktop, right-click thespeaker icon on the taskbar and clickOpen Volume mixer .

7. Hold and drag the slider for Zoom to turn up the volume.

Now see if the Zoom audio works as expected. If not, check out the next method.
Fix 4 – Check the Zoom settings
It’s also necessary for you to set up the output and input devices correctly on the Zoom settings. If you don’t know how, take these steps:
- Launch Zoom and click thegear icon at the upper right corner to access the Settings menu.

- Navigate to theAudio tab. Then, make sure you’re using the right device as Speaker and Microphone.

3. TickShow in-meeting option to Turn on Original Sound and disableEcho cancellation .

Join a Zoom meeting to test. If the issue persists, proceed to the last solution.
Fix 5 – Install all Windows updates
An out-of-date operating system might trigger various weird issues including Zoom sound not working. For better performance and stability of Windows, make sure you check for the updates regularly.
- In the Windows search box, typecheck for updates and clickCheck for updates .

- Click the Check for updates button. The available updates will be automatically downloaded and installed.

Once done, restart your computer for the changes to take full effect, and you should be hearing the sound on Zoom normally.
Hopefully you’ve resolved the Zoom no sound issue with this guide. Have further questions or suggestions? Please feel free to share your comment below.
Also read:
- [New] In 2024, Top 10 Guides for Crafting Stellar Music Reactions on YouTube
- [Updated] 2024 Approved Prime Video Performance Tracer in YouTube Landscape
- All You Need To Know About Mega Greninja For Apple iPhone 6s Plus | Dr.fone
- Facebook Video Sound Issues? Here's How to Fix Them on Your Computer
- How to Simulate GPS Movement in AR games On Samsung Galaxy A23 5G? | Dr.fone
- In 2024, How to Share Location in Messenger On Vivo Y02T? | Dr.fone
- In 2024, How to use Pokemon Go Joystick on Apple iPhone X? | Dr.fone
- New In 2024, Reclaiming Your Omegle Presence Steps to Overcome an Online Ban
- PUBG Chat Woes? Discover Effective Solutions for Audio Issues Now!
- Seeking the Best PS2 Games? Try These 5 Android Emulators!
- Step-by-Step Repair Tips for Nonfunctional Speakers in Windows 7 PCs
- The Best Live Streaming Apps List for YouTube Content Creators (iOS/Android) for 2024
- The Definitive How-To for Resolving Discord's Persistent Sound Interruptions, Updated
- Tips and Tricks for Setting Up your Poco M6 Pro 5G Phone Pattern Lock
- Troubleshooting Guide: Resolving Razer Barracuda X Mic Problems in Windows Operating Systems
- Troubleshooting Guide: Solutions When Your Headset Mic Won't Work
- Troubleshooting Mute Mysteries: Getting Sound Back Into Valheim on PC
- Troubleshooting: Fixing No Audio on Your HP Laptop Running Windows 10
- Valheim Quiet Crisis? How to Reignite Sound on PC
- Title: Steps to Rectify No-Sound Troubleshooting After Connecting Computer with Monitor/TV via HDMI
- Author: Donald
- Created at : 2025-02-23 12:46:25
- Updated at : 2025-03-01 16:48:39
- Link: https://sound-issues.techidaily.com/steps-to-rectify-no-sound-troubleshooting-after-connecting-computer-with-monitortv-via-hdmi/
- License: This work is licensed under CC BY-NC-SA 4.0.



