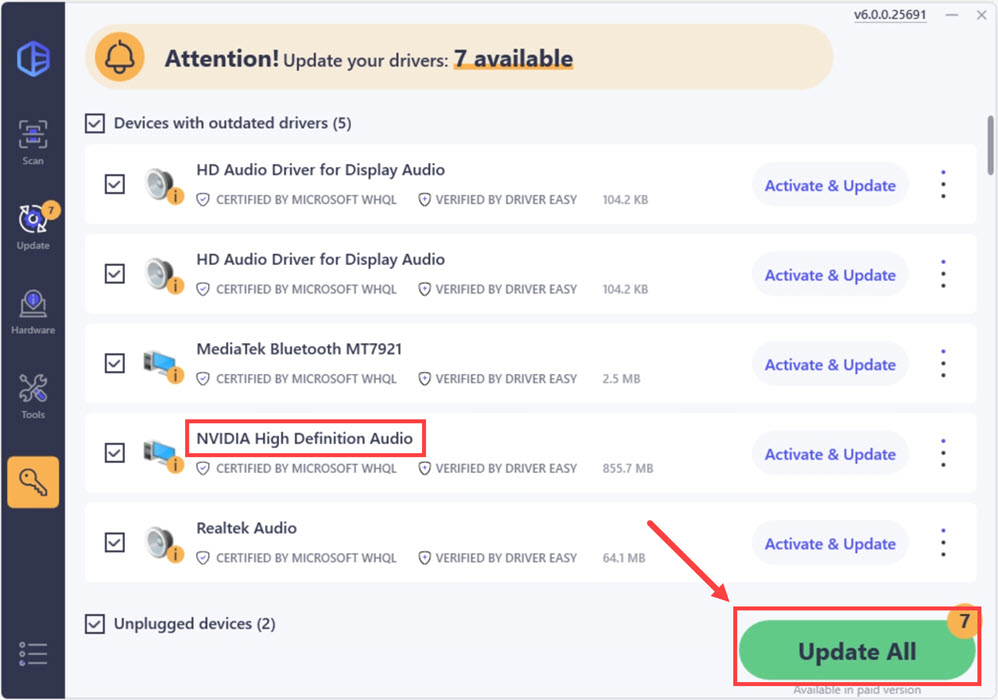The Ultimate Guide: Enabling Sound Across a Computer, Monitor & Television HDMI Network

Master the Art of Uninterrupted Discord Communication - Tackling Audio Problems Head-On
Discord allows players to better enjoy the game through real-time collaboration. But getting Discord to work properly might not be as easy: many gamers reported that the Discord audio keeps cutting out in-game or during a voice call . If you’re facing the same issue, here’re some fixes that proved to be working.
Disclaimer: This post includes affiliate links
If you click on a link and make a purchase, I may receive a commission at no extra cost to you.
Try these fixes
You might not need to try them all. Simply work your way down until you hit the one that gives you luck.
- Disable other audio devices
- Configure your sound settings correctly
- Disable QoS High Packet Priority
- Update your audio and graphics drivers
- Perform a clean boot
- Install all Windows updates
- Check if your system is corrupted
Fix 1: Disable other audio devices
Usually we have connected more than one audio device to our PC, and this might be causing the cut-out issue — Windows sometimes can’t determine which is the active device. In this case, you can disable all the audio devices except the one you’re using .
Here’s how:
- At the bottom right corner of your screen, right-click the speaker icon and selectSounds .

- Navigate to thePlayback tab and find the devices that’re inactive. Right click those devices and selectDisable . (Be advised that the headset you’re using might show more than one device. Check that according to the description.)

3. Restart Discord and your game and check if the audio is back to normal.
If this fix doesn’t help you, simply take a look at the next one.
Fix 2: Configure your sound settings correctly
When troubleshooting audio issues, you need to make sure the sound settings are configured properly. You can use the following steps to check:
- At the bottom right corner of your screen, right-click the speaker icon and selectSounds .

- Navigate to theCommunications tab. Under theWhen Windows detects communications activity: section, clickDo nothing .

3. Navigate to theRecording tab, make sure the default device is set to the desired one. Select the default device and clickProperties .

4. Navigate to the Advanced tab. In the Default Format section, select a different sample rate and bit depth, then click Test . Repeat this process until you find a format that works, then click OK .

If this solution doesn’t give you luck, check out the next one below.
Fix 3: Disable QoS High Packet Priority
Some users reported that a Discord feature namedQuality of Service High Packet Priority is causing lag spikes in game, and some specialists suggest that disabling this option could be a fix to the audio-cutting-out problem. You can try the same and see if there’s any improvement.
- Open Discord and go toUser Settings .

- From the left menu, selectVoice & Video . Under theQUALITY OF SERVICE section, make sureEnable Quality of Service High Packet Priority is set to disable.

- Now test if the audio cuts out again.
If this method doesn’t do the trick, you can continue to the next one.
Fix 4: Update your audio driver
According to the feedback, the audio cutting out issue is very likely driver-related. In other words, it could mean thatthe audio driver you’re using is broken or out of date . For your PC to stay in the best shape, you should always make sure to have the latest drivers.
You can update your audio driver manually, by visiting the PC/motherboard manufacturer’s website, searching for your model and downloading the latest correct installer. If you don’t have the time or patience to update your drivers manually, you can, instead, do it automatically withDriver Easy :
- Download and install Driver Easy.
- Run Driver Easy and click the Scan Now button. Driver Easy will then scan your computer and detect any problem drivers.

- Click Update All to automatically download and install the correct version of all the drivers that are missing or out of date on your system.
(You can upgrade to the Pro version right now with a discount, or activate the 7-day free trial version. With the trial version, you will have access to_all features_ of the Pro version such as high-speed download and one-click install. You won’t be charged before your 7-day trial ends and you can easily cancel any time during the trial period.)
The Pro version of Driver Easy comes with full technical support . If you need assistance, please contact Driver Easy’s support team at [email protected] .
Once you’ve updated all your drivers, restart your PC and check if the issue persists.
If the latest drivers didn’t help, you can move on to the next fix.
Fix 5: Perform a clean boot
It’s also possible that some conflicting programs are messing up with your audio settings. To check if it’s a compatibility issue, you can do a clean boot and root out the offenders.
Here’s how:
- On your keyboard, pressWin+R (the Windows logo key and the r key) at the same time to invoke the Run box. Type or pastemsconfig and clickOK .

- In the pop-up window, navigate to the Services tab and check the box next to Hide all Microsoft services .

- Uncheck all the services EXCEPT those belong to your hardware manufacturers, such as Realtek , AMD , NVIDIA ,Logitech and Intel . Then click OK to apply the changes.

4. On your keyboard, press Ctrl , Shift and Esc at the same time to open Task Manager, then navigate to the Startup tab.

5. One at a time, select any programs you suspect might be interfering, and click Disable .
6. Restart your PC.
Now check if the audio is back on track. If so, repeat these steps but only disable half of the programs and services.
If this fix doesn’t work for you, take a look at the next one.
Fix 6: Install all Windows updates
Windows updates help you avoid lots of strange issues. Normally it’s done automatically, but you can check for updates manually and see if some patches are left out.
Here’s a quick guide for that:
- On your keyboard, pressWin+I (the Windows logo key and the i key) to open the Windows Settings app. ClickUpdate & Security .

- ClickCheck for updates . Windows will then download and install the available patches. It might take some time (up to 30 mins).

To confirm you’ve installed all the system updates, repeat these steps until it prompts “You’re up to date” when you click Check for updates .
After installing all the system updates, restart your PC and check the audio in game.
Fix 7: Check if your system is corrupted
If none of the fixes work for you, chances are your system is corrupted. To be more specific, you can say thatsome system components are having issues . In that case, you can use a system repair tool to scan and fix any possible issues.
And for that job we recommendFortect . It’s a profession solution that will fix the issues automatically without losing any data.
- Download and install Fortect.
- Open Fortect. It will run a free scan of your PC and give youa detailed report of your PC status .

- Once finished, you’ll see a report showing all the issues. To fix all the issues automatically, clickStart Repair (You’ll need to purchase the full version. It comes with a 60-day Money-Back Guarantee so you can refund anytime if Fortect doesn’t fix your problem).

Fortect comes with a 60-day Money-Back Guarantee. If you’re not satisfied with Fortect, you can contact support@fortect.com for a full refund.
So these are the fixes for your audio cutting out issue on Discord. If you have any questions or suggestions, feel free to tell us your thoughts in the comments below.
Also read:
- [New] Conserve Space, Not Time YouTube Video Length Adjustment
- [New] In 2024, Boost Your Video's Reach Prime Time Strategy
- [New] Mastering Chronos Shifts Using Phantom's Time-Reversed Footage
- [Updated] Vigorous Voice Examination - Iteration No. 8 for 2024
- AI Insights for Effective Computer Rehab
- Cod: Vanguard Voice Chat Malfunction? Here's How to Get It Working Again
- Diagnosing and Solving Sound Problems in Corsair Void Headset Microphones
- Easy Fixes for a Non-Functional Sound Blaster Audio Device
- Ideal Screenshot Tools for Live Broadcasts on YouTube for 2024
- In 2024, How to Fake Snapchat Location without Jailbreak On Vivo S17e | Dr.fone
- In 2024, How to Transfer Data from Xiaomi 14 to BlackBerry | Dr.fone
- New In 2024, FLV Video Editing Made Easy Windows 8 Compatible Editor
- Resolving Dell Sound Issues Fast - Expert Tips for Audio Repair
- Title: The Ultimate Guide: Enabling Sound Across a Computer, Monitor & Television HDMI Network
- Author: Donald
- Created at : 2024-10-12 00:55:47
- Updated at : 2024-10-19 03:46:54
- Link: https://sound-issues.techidaily.com/the-ultimate-guide-enabling-sound-across-a-computer-monitor-and-television-hdmi-network/
- License: This work is licensed under CC BY-NC-SA 4.0.