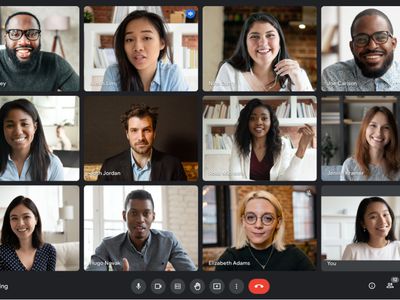
Troubleshoot and Repair Lack of Sound on Logitech G933 - A Step-by-Step Tutorial

Solve the Mystery of a Quiet Logitech G933 - Quick Fixes Revealed

No sound coming from your Logitech G933 headset? You’re certainly not the only one troubled by such issue. Don’t worry. This issue can be fixed in easy steps.
Here are 5 fixes proven by other users to solve the Logitech G933 no sound problem. You don’t have to try them all; just work your way down the list until you find the one that does the trick.
- Troubleshoot the hardware issue
- Run the audio troubleshooter
- Update your Logitech G933 driver
- Configure the sound settings correctly
- Reinstall the Logitech Gaming software
The screenshots below come from Windows 10, but the fixes apply to Windows 7, 8 and 11 as well.
Fix 1 – Troubleshoot the hardware issues
Whenever you’re troubleshooting a headset with no sound, first verify it’s not a hardware issue. Here is how to do a quick check:
- First,plug your Logitech G933 headset into another audio jack to inspect the port.
- Connect your headset to another machine to test if the device is intact. If it doesn’t play any sound neither, chances are that your headset is damaged, and you’d better contact Logitech for repair or replacement.
If your hardware works fine, the problem may be related to the sound settings, the audio driver or even the Logitech software you’ve installed. Keep reading for more corresponding solutions.
Fix 2 – Run the audio troubleshooter
Using the Windows audio troubleshooter is always a wise and effortless method to fix audio-related issues. Here’s how to get started:
- Typetroubleshoot in the Windows search box and clickTroubleshoot settings .

- Scroll down to locatePlaying Audio . Then click it and clickRun the troubleshooter .

- Follow the on-screen instructions to repair the detected problems.
If Logitech G933 is still not playing sound, go to the next fix below.
Fix 3 – Update your Logitech G933 driver
The Logitech G933 no sound issue may occur if you’re using the wrong sound card driver or it’s out of date. So you can update your Logitech headset driver to see if that fixes the problem.
You can search for the latest sound card driver from Logitech’s support website and then install it manually. But if you don’t have the time, patience or skills to update the driver manually, you can do it automatically with Driver Easy .
Driver Easy will automatically recognize your system and find the correct drivers for it. You don’t need to know exactly what system your computer is running, you don’t need to be troubled by the wrong driver you would be downloading, and you don’t need to worry about making a mistake when installing.
You can update your drivers automatically with either the FREE or the Pro version of Driver Easy. But with the Pro version it takes just 2 steps (and you get full support and a 30-day money back guarantee):
- Download and install Driver Easy.
- Run Driver Easy and click theScan Now button. Driver Easy will then scan your computer and detect any problem drivers.

- ClickUpdate All to automatically download and install the correct version of all the drivers that are missing or out of date on your system. (this requires the Pro version – you’ll be prompted to upgrade when you clickUpdate All . You can also clickUpdate to do it for free, but it’s partly manual.)

The Pro version of Driver Easy comes with full technical support.
If you need assistance, please contact Driver Easy’s support team at [email protected] .
Does the headset work as normal now? If yes, then congrats! But if the no audio issue persists, you can head to the next fix below.
Fix 4 – Configure the sound settings correctly
If Logitech G933 headset is not set as the default playback device, the sound may not come out of this device. Follow the instructions to check your sound settings. If it’s not correctly configured, just make it right.
- Typecontrol panel in the search box and clickControl Panel .

- SelectSmall icons from the drop-down menu next to View by, and clickSound .

- Right-click any empty space and tickShow Disabled Devices .

4. Make sure your Logitech G933 headset is enabled. If not, right-click it and clickEnable .
5. Click your headset and clickSet Default .

Now that you’ve set up the right settings, the Logitech G933 headset should be working without issue. If not, continue to Fix 5 to troubleshoot the Logitech software.
Fix 5 – Reinstall the Logitech Gaming Software
The Logitech Gaming Software can help users to customize their Logitech gears, but in some cases, this application will cause the G933 headsets to malfunction, particularly if you’ve performed an app update recently. To fix the compatibility issue, you can reinstall the program.
- On your keyboard, press theWindows logo key andR at the same time to open the Run command. Then, typeappwiz.cpl and clickOK .

- ClickLogitech Gaming Software and clickUninstall/Change .

- Follow the on-screen instructions to fully uninstall the program.
- Press theWindows logo key andR at the same time to open the Run box again. Then, typedevmgmt.msc and pressEnter .

- Double-clickSound, video and game controllers .

- Right-clickLogitech G933 Gaming Headset and clickUninstall device .

7. TickDelete the driver software for this device , and clickUninstall .
8. Reboot your computer.
9. Download Logitech Gaming Software from here , and reinstall it on your computer.
Try using your Logitech headset again and the sound should be played properly.
Hopefully the fixes above help you regain the sound of your Logitech G933 headset. If you have further questions or suggestions, let us know in the comments below.
Also read:
- [Updated] 2024 Approved The Art of Affordable Video Ad Design for YouTube Success
- [Updated] In 2024, The Compreenas for SnapChat Success Stories
- 2024 Approved Delving Into Past Facebook Chronicles with Tech Help
- 2024 Approved Streamlining Your Technique for Better Home Recordings
- 3 Techniques Pratiques Pour Le Transfert De Données PC Vers Une Carte SD
- Binary Bonds: Cybercrime's Romantic Ruse
- Cybercrime Evolution with AI: 5 Strategies Used by Modern Thieves
- Solving Your Valorant Voice Communication Issues: A Step-by-Step Guide
- The Unspoken Vocabulary of Italian Hands
- Troubleshooting Back 4 Blood's Voice Chat Feature for Seamless Team Play
- Troubleshooting Facebook Video Playback Without Audio on Computers (Updated for 2Ve Tips)
- Troubleshooting Guide: Fixing Non-Responsive Skype Mic on Windows 10
- Troubleshooting Guide: Fixing Rainbow Six Siege's Voice Communication Issues in 2N24
- Troubleshooting No Sound Problems in Windows Media Player: Solved!
- Unbeatable: Meta's 512GB Quest 2 Offers Top-Tier Value on Oct's Prime Day – Exclusive Review
- Title: Troubleshoot and Repair Lack of Sound on Logitech G933 - A Step-by-Step Tutorial
- Author: Donald
- Created at : 2024-12-29 21:06:12
- Updated at : 2025-01-03 21:11:54
- Link: https://sound-issues.techidaily.com/troubleshoot-and-repair-lack-of-sound-on-logitech-g933-a-step-by-step-tutorial/
- License: This work is licensed under CC BY-NC-SA 4.0.








