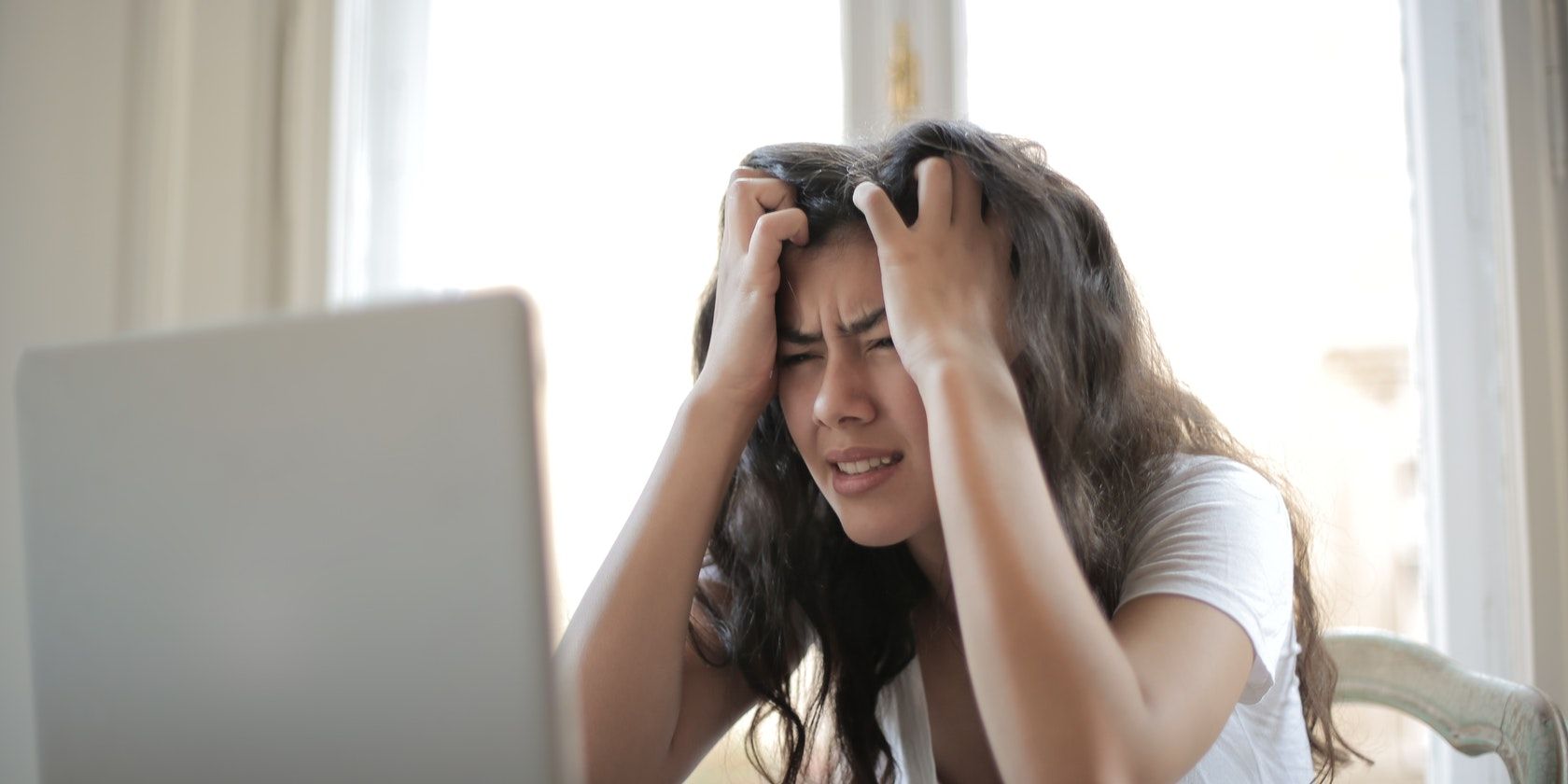
Troubleshooting Fixes: How to Repair a Non-Functional Corsair HS35 Microphone in Windows

Webex Microphone Troubleshooting: Fixes You Need to Know for 202N4

Microphone not working when you’re on a Webex meeting? You’re not alone! Such audio issues are quite common but they’re usually not hard to fix. Even if you’re not familiar with computer, follow this post and you’ll be able to tackle the Webex microphone not working issue easily and quickly.
Disclaimer: This post includes affiliate links
If you click on a link and make a purchase, I may receive a commission at no extra cost to you.
Try these fixes
Here are 4 fixes for the Webex mic not working issue. You don’t have to try them all. Just work from the top down until you find the one that solves the problem.
- Troubleshoot the connection
- Allow Webex to access your microphone
- Update your audio driver
- Check the Webex settings
Fix 1 – Troubleshoot the connection
Before you proceed to anything more complicated, make sure you’ve set up the audio device correctly.
- First try reconnecting your microphone. If it’s connected via a cable, you can test it on another USB port.
- Make sure the mute button on your headsets or microphone is turned off.
If your mic is securely plugged in but still not working in Webex, continue to more solutions below.
Fix 2 – Allow Webex to access your microphone
On a Windows PC, you can manually adjust the permission for your microphone and choose specific apps to access it. To let your microphone work with Webex and pick up voice without problems, you’ll need to turn on the permission.
- On your keyboard, press theWindows logo key andI at the same time to open the Windows settings menu.
- SelectPrivacy .

- SelectMicrophone from the left pane. Then click theChange button andturn on Microphone access for this device.

4. Scroll down and toggle on the button belowAllow apps to access your microphone andAllow desktop apps to access your microphone .
Once you’ve allowed the microphone access to your apps, check if the problem is resolved. If not, try the next method.
Fix 2 – Update your audio driver
The audio driver is the most important component that connects your audio device and computer. If it’s incompatible, faulty or outdated, you may encounter various problems when using your headset or microphone. And a driver update could well tackle the problem.
There are mainly two ways you can update the audio driver:
Option 1 – Manually
To get the most recent audio driver, you cancheck for Windows Update regularly which packages available driver updates. Orgo straight to the sound card manufacturer’s website , download the drivers corresponding with your specific flavor of Windows version and install it manually.
Option 2 – Automatically (recommended)
If you don’t have the time, patience or computer skills to update the audio driver manually, you can do it automatically with Driver Easy .
Driver Easy will automatically recognize your system and find the correct drivers for it. You don’t need to know exactly what system your computer is running, you don’t need to risk downloading and installing the wrong driver, and you don’t need to worry about making a mistake when installing.
- Download and install Driver Easy.
- Run Driver Easy and click theScan Now button. Driver Easy will then scan your computer and detect any problem drivers.

- Click theUpdate button next to the flagged audio driver to automatically download the correct version of that driver, then you can manually install it (you can do this with theFREE version ).
Or clickUpdate All to automatically download and install the correct version of all the drivers that are missing or out of date on your system. (This requires the Pro version which comes with full support and a 30-day money back guarantee. You’ll be prompted to upgrade when you clickUpdate All .)
The Pro version of Driver Easy comes with full technical support.
If you need assistance, please contact Driver Easy’s support team at [email protected] .
Now check if your microphone works in the Webex meeting. If not, there’s one more fix to try.
Fix 3 – Check the Webex settings
If your microphone works well with the browser or any programs but your Webex app, the cause may be related to the app’s settings. There’s a good chance that Webex doesn’t recognize the microphone you’re using and you’ll need to set it up properly via the following steps.
- Launch Cisco Webex Meetings.
- Click your profile at the top left corner and selectSettings .

- SelectAudio from the left pane. Under the Microphone section, select your preferred audio device from the drop-down menu.

- You can also adjust the volume by dragging the slider. Then click Save to apply the changes.

Once completed, you can click the Test button under Microphone to see if everything goes back to normal.
Hopefully one of the methods above resolves your Webex microphone not working issue. If you have any questions or suggestions, feel free to leave a comment below and we’ll be glad to help.
Also read:
- [New] In 2024, Social Media Savvy Top Trending Hashtags for Youtubers
- [Updated] 2024 Approved Keeping Secrets on Screen Tips for Private Content Reduction
- [Updated] Analyzing Lack of Interaction Is It a Block?
- 2024 Approved Store Complete Online Interface
- Converting Mac Image Types A Step-by-Step Process
- Fixing Windows 10 Audio Issues: A Comprehensive Guide
- How to Fix Voice Chat Malfunction in the Game 'Back 4 Blood'
- In 2024, Insta Followers Footprints Trail-Blazing Techniques
- In 2024, Navigating Online Marketplaces for YT Channel Sales
- Logitech G933 Mic Troubleshooting Guide - Finding The Perfect Solution
- No Sound From Windows Media Player? Find Out Why and How to Resolve It!
- Overcoming Common Challenges in Restoring Your Clownfish Vocal Manipulation Tool's Functionality
- Revive Your Fortnite Soundscape: Expert Tips on Correcting Auditory Errors
- Reviving Soundscape: Solutions for Cyberpunk 2077'S Sound Issues on Windows 11
- Reviving Your Razer ManO'War Microphone: Effective Fixes for Sound Problems
- The Ultimate Test: Reviewing Performance and Capacity of Halo Bolt Charger/Starter Combo
- Troubleshoot and Fix Distorted Audio in Your Cyberpunk 2077 Gameplay
- Title: Troubleshooting Fixes: How to Repair a Non-Functional Corsair HS35 Microphone in Windows
- Author: Donald
- Created at : 2024-10-16 01:25:32
- Updated at : 2024-10-19 01:39:46
- Link: https://sound-issues.techidaily.com/troubleshooting-fixes-how-to-repair-a-non-functional-corsair-hs35-microphone-in-windows/
- License: This work is licensed under CC BY-NC-SA 4.0.




