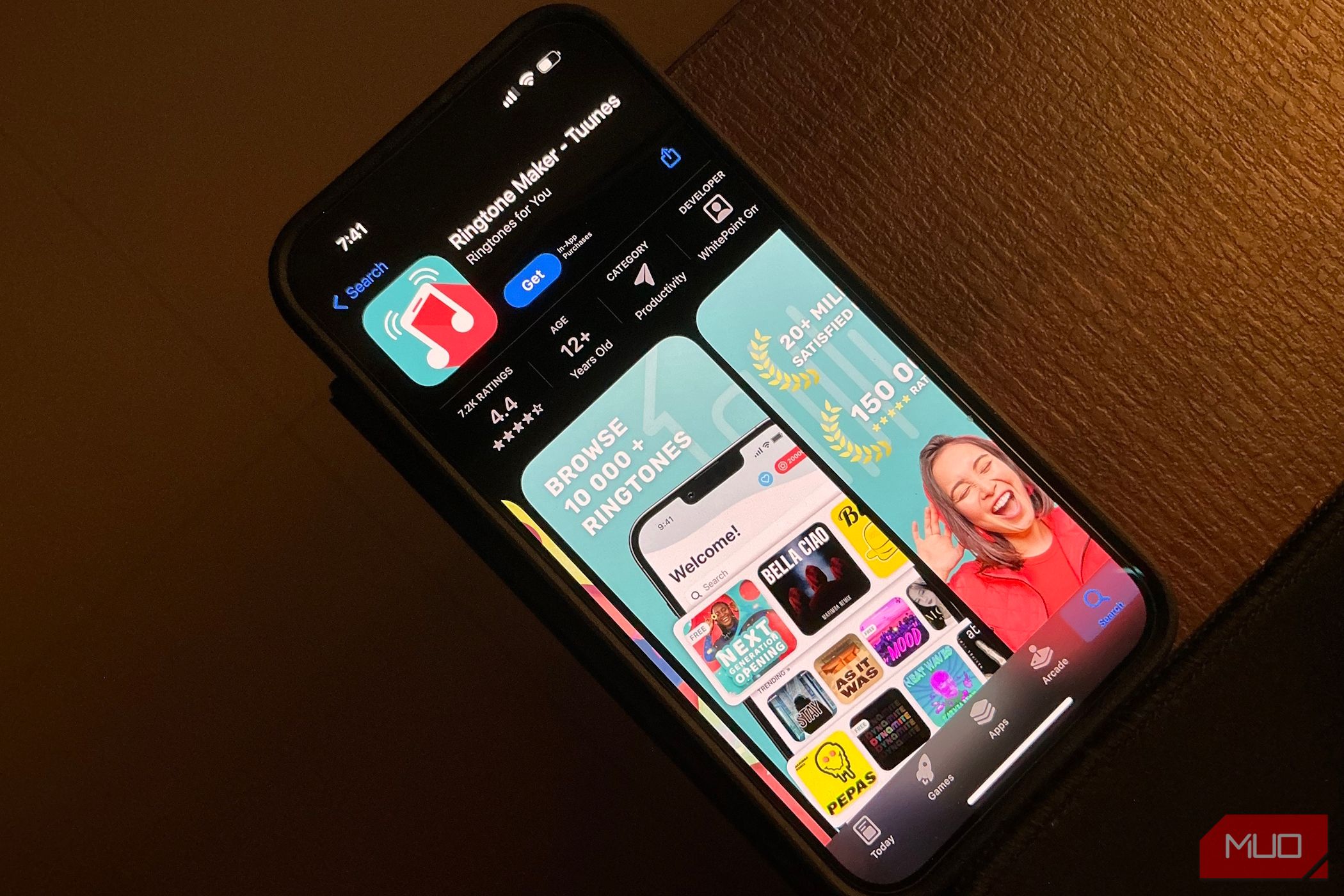
Troubleshooting: Fixing the Non-Functional Microphone on Your SteelSeries Arctis 1

Onikuma Microphone Malfunction - Troubleshooting Solutions Revealed
If you’re experiencing Onikuma headset mic not working, you’re not alone. This is a common issue reported by many users, but don’t worry. After reading this post, you’ll learn 4 quick & easy fixes to get your headset mic back to working.
Here are the fixes
You don’t need to try them all. Simply work your way down the list until you find the one that does the trick.
- Run the audio troubleshooter
- Check the privacy settings
- Set your Onikuma mic as the default device
- Update your audio driver
Before performing the fixes below, you should do some basic checks to rule out the hardware problems and connection failures.
- The loose connection will prevent your microphone from working. Tryreplugging your Onikuma headset to PC securely and firmly and alsotesting a different audio jack .
- Use the microphone on another computer to confirm it’s not physically damaged.
- Check the mute switches on your microphone and make sure it’s disabled.
Fix 1 – Run the audio troubleshooter
Windows offers a set of troubleshooters to help you with the device glitches. So if something goes wrong with your Onikuma headset mic, you can start with this easy tool to detect the potential causes.
- Typetroubleshoot in the Windows search box and selectTroubleshooting settings .

- Scroll down toRecording Audio . Then select it and clickRun the troubleshooter .

Wait for the process to complete and follow the on-screen instructions to repair the detected issues. If your microphone still doesn’t work, proceed to the next method.
Fix 2 – Check the privacy settings
To ensure your Onikuma headset mic functions as intended, you should allow the system and applications to access it. You can adjust the setup in your privacy settings.
- On your keyboard, press theWindows logo key andI at the same time to open the Windows Settings menu.
- SelectPrivacy .

- Navigate to theMicrophone tab on the left pane. Then, click theChange button andturn on Microphone access for this device.

- Toggle on the button below Allow apps to access your microphone.

- Scroll to locate Allow desktop apps to access your microphone, and set the option toOn .

Now you should be able to use the Onikuma headset mic with whatever applications. But if the problem persists, try the next fix below.
Fix 3 – Set your Onikuma mic as the default device
If there are multiple microphone inputs on your computer, the Onikuma headset mic might not be used properly until you set it as the default device. Here’s how:
- In the Windows search box, typecontrol and selectControl Panel .

- SelectSmall icons next to View by and clickSound .

- Select theRecording tab. Then right-click your Onikuma headset mic and clickEnable (if it’s not) and clickSet as Default Device .
If you don’t see it listed, right-click any blank space and tickShow Disabled Devices .
- Right-click the microphone again and selectProperties .

- On theLevels tab, check whether the microphone is muted. If yes, click thespeaker icon to unmute it anddrag the volume slider to the max .

In some cases, Onikuma headset mic not working only occurs in specific applications. If so, you shouldcheck the application settings and manuallyset the Onikuma headset as your preferred audio device .
If this method doesn’t help either, move on to the next fix to check your audio driver.
Fix 4 – Update your audio driver
If the audio driver is faulty or outdated, your Onikuma headset may constantly act up and the mic isn’t working. To keep your gaming headset up and running at all times, you should update the audio driver on a regular basis.
There are mainly two ways you can update your audio driver:manually orautomatically .
Option 1 – Download and install the driver manually
You can find the most recent correct driver on the website of your headset or computer manufacturer. Then download the one that is compatible with your Windows version.
Once you’ve downloaded the correct driver for your system, double-click the downloaded file and follow the on-screen instructions to install it.
Option 2 – Automatically update your audio driver (recommended)
If you don’t have the time, patience or computer skills to update the audio driver manually, you can do it automatically with Driver Easy .
Driver Easy will automatically recognize your system and find the correct drivers for it. You don’t need to know exactly what system your computer is running, you don’t need to risk downloading and installing the wrong driver, and you don’t need to worry about making a mistake when installing.
You can update your drivers automatically with either the FREE or the Pro version of Driver Easy. But with the Pro version it takes just 2 clicks:
- Download and install Driver Easy.
- Run Driver Easy and click theScan Now button. Driver Easy will then scan your computer and detect any problem drivers.

- ClickUpdate All to automatically download and install the correct version of all the drivers that are missing or out of date on your system (this requires the Pro version – you’ll be prompted to upgrade when you click Update All). Or you can clickUpdate to do it for free, but it’s partly manual.

The Pro version of Driver Easy comes with full technical support.
If you need assistance, please contact Driver Easy’s support team at [email protected] .
After updating all the available drivers, you’ll find the performance of your devices largely improves.
Hopefully one of the fixes above resolves your Onikuma headset mic not working issue. If you have further questions or suggestions, feel free to leave a comment below and we’ll be glad to help.
Also read:
- [New] 2024 Approved Amplify Your Channel Popularity Instantly
- [New] 2024 Approved Streamline Your Meetings The Use of Snap Camera on Teams
- [Updated] Essential Linux Software Best Choices for Snaps & Shots
- [Updated] Google's AR Sticker Innovation An Inside Look & Alternatives
- Data Mastery Reimagined: 6 Innovative Approaches Using ChatGPT
- Diagnosing & Repairing Logitech G633 Microphone Connectivity Issues
- Fixing Onikuma Microphone Issues: Comprehensive Solutions
- How to Fix a Non-Functional Mic on the SteelSeries Arctis Pro 9 & 9X Headset - Solutions Revealed
- How to Fix a Non-Functional Turtle Beach Microphone: A Comprehensive Guide
- How To Restore Audio Functionality On A HyperX Cloud Headset
- How to Successfully Repair Voicemod Software Glitches
- How Well Does Windows Defender Protect Against Cybersecurity Risks? - Expert Advice From YL Software
- In 2024, 4 Most-Known Ways to Find Someone on Tinder For Vivo Y56 5G by Name | Dr.fone
- In 2024, Crafting Engaging Narration for Your Video Projects
- Mastering Steam Audio Troubles: A Guide to Mending Your Voice Chat Glitches
- Step-by-Step Solution to Fixing the Lack of Sound in USB Headsets on Windows 7 Systems
- Troubleshoot and Fix Your HyperX Cloud Alpha's Silent Mic - Effective Solutions!
- Troubleshooting HellDivers 2 Without the MSVCR110.dll File - What You Need To Know
- Ultimate Guide: Four Methods of Moving Your Songs From a Windows 11 Machine to an iOS Device
- Title: Troubleshooting: Fixing the Non-Functional Microphone on Your SteelSeries Arctis 1
- Author: Donald
- Created at : 2024-12-23 18:17:03
- Updated at : 2024-12-25 20:12:08
- Link: https://sound-issues.techidaily.com/troubleshooting-fixing-the-non-functional-microphone-on-your-steelseries-arctis-1/
- License: This work is licensed under CC BY-NC-SA 4.0.











