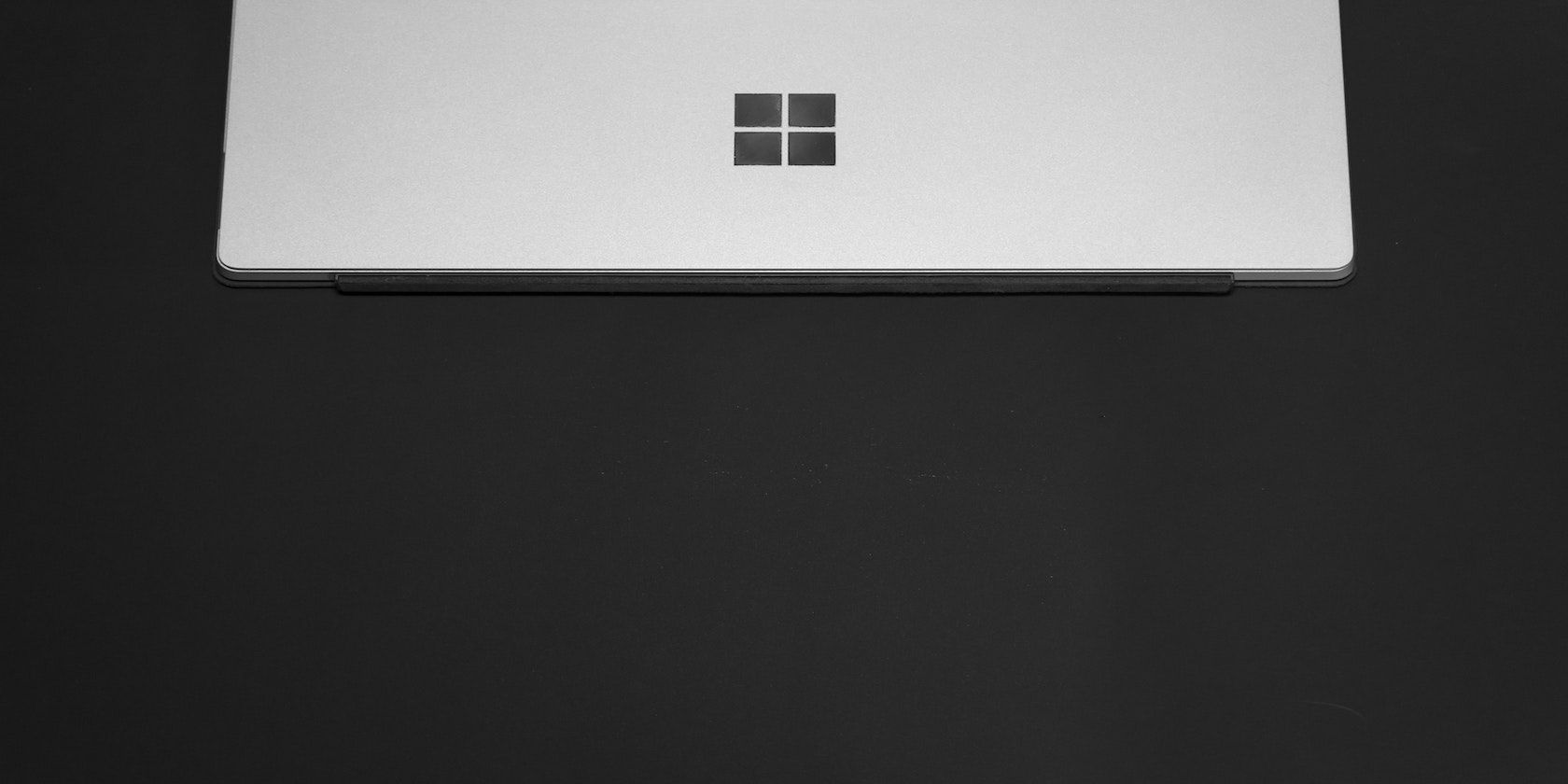
Troubleshooting PC Audio Issues: Fixing Reduced Speaker Output in Windows 10

Troubleshooting Windows 11 Sound Issues: Solved

Is Windows 11 the future? So far it’s still hard to tell. But right now, many users are already havingaudio problems on the latest Windows. If you’re also having no sound issues on Windows 11, don’t worry. In this tutorial, we’ll show you how to fix that easily and quickly.
Disclaimer: This post includes affiliate links
If you click on a link and make a purchase, I may receive a commission at no extra cost to you.
Try these fixes
You might not need to try them all. Simply work your way down until you find the one that does the charm.
- Make sure your device is working
- Run the troubleshooter
- Set up your output device properly
- Update your audio driver
- Check for the latest system updates
- Scan and pair Windows
- Reset Windows
Fix 1: Make sure your device is working
Before you start, you need to make sure the output device (speaker/headphone) is working without any issues.

First you need to make sure the device isconnected to the right port of your PC. You can also check by testing it on another computer or device (e.g. your phone). Note that some headphones come withswitches that need to be turned on manually.
If the output device works as expected, simply continue to the next step.
Fix 2: Run the troubleshooter
Windows has abuilt-in troubleshooter that fixes basic issues automatically. You can run the troubleshooter and see if it’s just the wrong setting.
- On the taskbar, click the search icon and typetroubleshooting . SelectTroubleshoot settings .

- SelectOther troubleshooters .

3. SelectPlaying Audio . Then follow the on-screen instructions to proceed.

If the troubleshooter doesn’t get the audio back, you can take a look at the next fix.
Fix 3: Configure output device properly
Next you need to check if you haveconfigured the audio settings correctly . Normally Windows will take care of this automatically, but it’s best you take a look yourself.
Here’s how:
- On your keyboard, pressWin+I (the Windows key and the i key) to open Windows Settings. ClickSound .

- UnderOutput , make sure to select your desired output device. Then click the device to view its property.

- UnderOutput settings , you can test differentoutput formats . Make sureVolume is set toabove 50 . You can alsoturn Enhance audio on and off to see if that helps.

If the issue lingers on, check out the next fix below.
Fix 4: Update your audio driver
There’re multiple reports suggesting that the no sound issue is caused by anoutdated or incompatible audio driver . Some drivers might not work properly if you upgrade from Windows 10. For Windows 11 to function properly, you need to make sure you have the latest correct audio driver.
You can update the audio driver manually, by visiting the motherboard manufacturer’s website, downloading the latest correct installer and installing step by step. But if you’re not comfortable playing with device drivers, you can useDriver Easy to scan, repair and update drivers automatically.
- Download and install Driver Easy.
- Run Driver Easy and click the Scan Now button. Driver Easy will then scan your computer and detect any problem drivers.

- Click Update All to automatically download and install the correct version of all the drivers that are missing or out of date on your system.
(This requires the Pro version – you’ll be prompted to upgrade when you click Update All. If you don’t want to pay for the Pro version, you can still download and install all the drivers you need with the free version; you just have to download them one at a time, and manually install them, the normal Windows way.)
The Pro version of Driver Easy comes with full technical support . If you need assistance, please contact Driver Easy’s support team at [email protected] .
After updating all the drivers, restart your PC and check if the issue persists.
If the latest drivers can’t fix the problem, you can take a look at the next fix.
Fix 5: Check for the latest system updates
Windows 11 is new and is under active development. So it’s possible the cure to your problem lies in the latest patch. To get it, you can scan for updates manually and Windows will install them automatically.
- On your keyboard, pressWin+R (the Windows logo key and the R key) to invoke the Run box. Type or pastecontrol update and clickOK .

- ClickCheck for updates . Windows will then check for available updates. (Or click Restart now if it prompts “Restart required”)

Fix 6: Scan and pair Windows
In the worst case, you’re dealing with a system issue. It could mean that some critical files arecorrupted or missing from your system, and it could also mean that some settings aremisconfigured . Either way, if you don’t want a clean reinstall, you canrun a scan and find out what went wrong.
For that job we recommend Fortect . It’s a powerful system repair tool that scans and fixes system issues without damaging personal data.
- Download and install Fortect.
- Open Fortect. It will run a free scan of your PC and give youa detailed report of your PC status .

- Once finished, you’ll see a report showing all the issues. To fix all the issues automatically, clickStart Repair (You’ll need to purchase the full version. It comes with a 60-day Money-Back Guarantee so you can refund anytime if Fortect doesn’t fix your problem).

Fortect comes with a 60-day Money-Back Guarantee. If you’re not satisfied with Fortect, you can contact support@fortect.com for a full refund.
Fix 7: Reset Windows
If the sound issues only appear after upgrading from Windows 10, you might need to do aclean reinstall —we always recommend a clean reinstall instead of direct upgrade so as to avoid strange issues.
You can revert the system to factory default settings with the Windows built-in feature:
Before you reset Windows, make sure toback up the files you need to a safe storage.
- On your taskbar, click the search icon and typereset . ClickReset this PC .

- UnderRecovery options , clickReset PC .

3. In the pop-up window, selectRemove everything .

4. ClickCloud download . This will get you the latest system files.
5. Follow the on-screen instructions to reset your PC.
Hopefully this post helps you fix the no sound issue in Windows 11. If you have any questions or ideas, simply leave a comment and we’ll get back to you.
Also read:
- [New] In 2024, Most Advanced iPhone Videography Apps
- [New] Transformative Techniques for Zipping Into Subtitle Files
- [Updated] Overcoming YouTube Buffering A Step-by-Step Guide
- Can't Access ChatGPT? Here Are 5 Quick Solutions To Get It Running Again!
- Creating Channels, Earning Dollars A Beginner's Guide for 2024
- Destiny 2 Voice Chat Woes? Here's How to Get It Up and Running Smoothly
- Expert Advice: Correcting Sound Interruptions During Your Outriders Adventure
- Expert Tips on Producing High-Quality Facebook Video for 2024
- Fixing Issues: How to Restore Microphone Functionality in Corsair HS35 Headset (Windows) | Solved
- How to Fix No-Sound Problem on Your Laptop - Simple Solutions That Work
- Solve Your Bluetooth Speaker Latency Issue in Minutes!
- Troubleshooting the Arctis 7 Headset: Solving Windows Compatibility Issues
- Unlock Your Realme V30T Phone with Ease The 3 Best Lock Screen Removal Tools
- Title: Troubleshooting PC Audio Issues: Fixing Reduced Speaker Output in Windows 10
- Author: Donald
- Created at : 2024-10-05 22:03:57
- Updated at : 2024-10-12 21:02:52
- Link: https://sound-issues.techidaily.com/troubleshooting-pc-audio-issues-fixing-reduced-speaker-output-in-windows-10/
- License: This work is licensed under CC BY-NC-SA 4.0.






