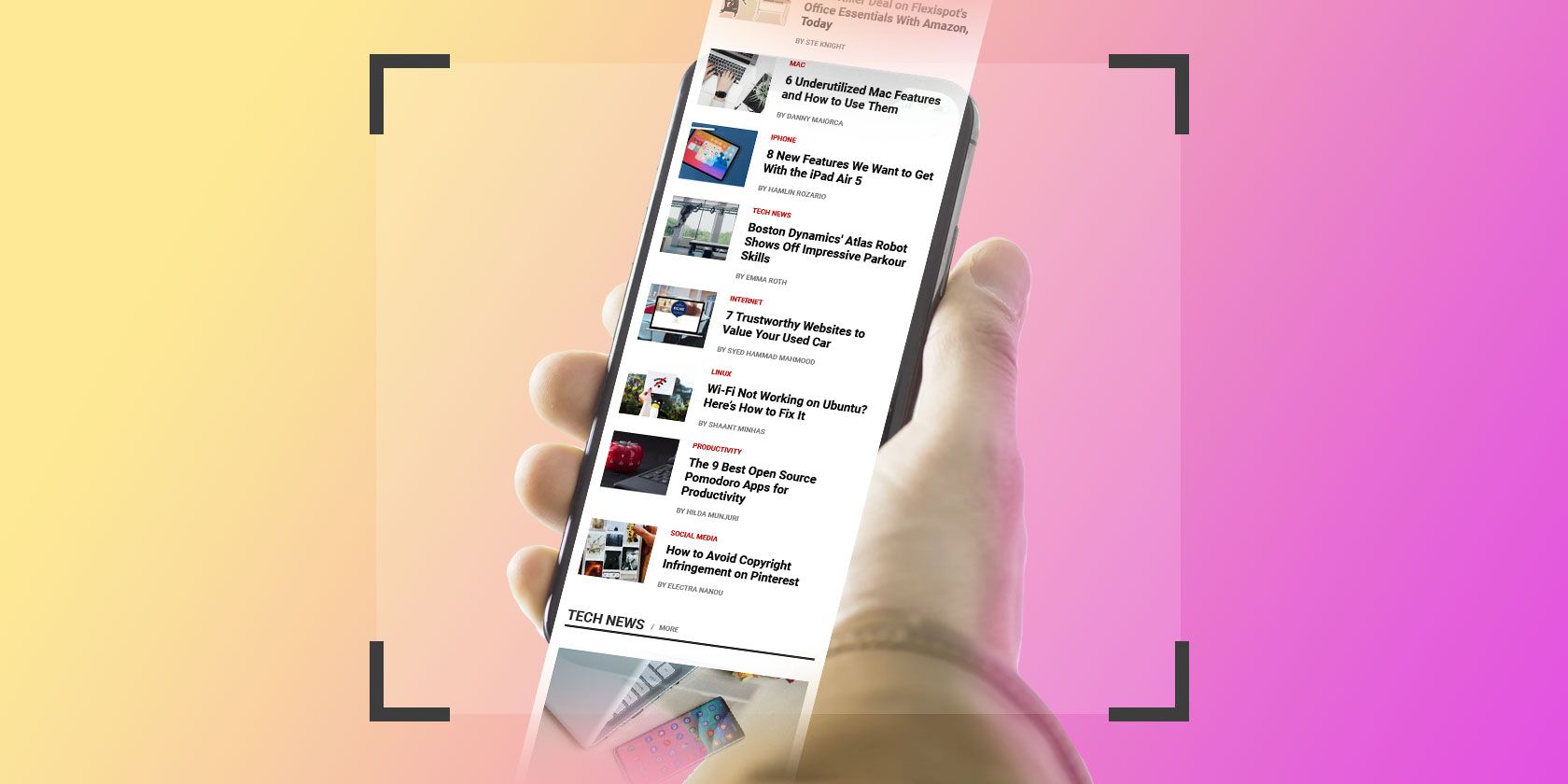
Troubleshooting Techniques for Sound Glitches on Current Software

Troubleshooting and Repairing the Audio Input for Oculus Quest Ebrary, Inc
If you’re using Oculus Quest 2 with a Link cable on PC but the mic isn’t working, don’t worry. In this post, you’ll learn 4 easy & quick fixes to get your VR headset mic back to life.
Disclaimer: This post includes affiliate links
If you click on a link and make a purchase, I may receive a commission at no extra cost to you.
Try these fixes
Here are 4 methods that helped other users with the Oculus Quest 2 mic not working issue. You may not try them all. Just work your way down the list until you find the one that does the trick.
- Allow access to your microphone
- Adjust the sound settings
- Update your device drivers
- Unplug and replug your headset
Fix 1 – Allow access to your microphone
To use Oculus Quest 2 normally on your PC, you should allow the apps to access its microphone in the privacy settings. Here are the steps:
- Press theWindows logo key on your keyboard. Then, typemicrophone privacy in the search box and clickMicrophone privacy settings .

- Click theChange button andtoggle on Microphone access for this device.

3. Scroll to Allow apps to access your microphone andturn on the button.

4. Scroll down toturn on desktop apps’ access to your microphone.

If you’ve enabled all the accesses but the microphone still refuses to work, try the next fix.
Fix 2 – Adjust the sound settings
Oculus Quest 2 mic not working may also be caused by improper sound settings. If so, you need to set your headset mic as the default device manually as follows:
- Right-clickthe speaker icon at the bottom right corner of the taskbar, and clickOpen Sound settings .

- Under the Input section, chooseHeadset Microphone (Oculus Virtual Audio Device) from the menu.

3. Scroll down to selectSound Control Panel .

4. Navigate to theRecording tab. Then selectOculus Quest 2 headset microphone and clickSet Default .

5. Click your mic again and clickProperties .

6. Go to theLevels tab andset the mic volume to the max .

7. Select theAdvanced tab and untickAllow applications to take exclusive control of this device .

8. ClickOK to apply the changes.
Now that everything on the PC sound settings is good to go, test how your mic works. If the mic-not-working issue only occurs in specific programs like SteamVR, make sure Oculus Quest 2 is also chosen as the input device in the app settings .
If this trick doesn’t help, take a look at more fixes below.
Fix 3 – Update your device drivers
To enjoy the best VR gameplay, you should make sure all device drivers (graphics, USB and audio driver in particular) are up-to-date. If your audio or Oculus headset driver is faulty or outdated, it’s likely the Quest 2 mic won’t work properly. So you should update it to see if that fixes the problem. There are two ways you can get the right driver for your headset:
Option 1 – Manually – You can search for the most recent driver for Oculus Quest 2 from theOculus support page . Then, download the driver that is compatible with your Windows version, and install it step by step.
Option 2 – Automatically – If you don’t have the time, patience or computer skills to update your device drivers manually, you can, instead, do it automatically with Driver Easy . Driver Easy will automatically recognize your system and find the correct drivers for your computer hardware and Windows version, and it will download and install them correctly:
- Download and install Driver Easy.
- Run Driver Easy and click theScan Now button. Driver Easy will then scan your computer and detect any problem drivers.

- ClickUpdate next to the flagged_Oculus VR Headset driver_ or any devices to automatically download the correct version of that driver, then you can manually install it (you can do this with the FREE version).
Or clickUpdate All to automatically download and install the correct version of_all the drivers_ that are missing or out of date on your system. (This requires the Pro version which comes with full support and a 30-day money back guarantee. You’ll be prompted to upgrade when you click Update All.)
The Pro version of Driver Easy comes with full technical support.
If you need assistance, please contact Driver Easy’s support team at [email protected] .
If updating the driver doesn’t work, continue to Fix 4 below.
Fix 4 – Unplug and replug your headset
Some users reported the standard unplug-and-replug method dramatically solved the Quest 2 mic not working problem, but note that you need to run the Windows voice recorder while doing this.
- Plug the headset into your PC and enable Oculus Link.
- TypeVoice in the Windows search box and clickVoice Recorder .

- If Oculus Quest 2 is picked up in Voice Recorder, start SteamVR or your game and the mic should work as intended.
If not,keep the Voice Recorder running . Then,unplug the cable from your headset,replug it back in ,enable Oculus Link on Quest 2 and start your game.
Now check if your microphone works again. If yes, then great, but you might need to pull the mic command via the Voice Recorder every time you start SteamVR or other programs. This known bug might be fixed in the later Oculus patches.
If none of the steps above do the trick, try toreinstall the latest Oculus app from theofficial website and see if the problem gets fixed.
Hopefully this post helps. If you have any questions or suggestions, please feel free to leave a comment below.
Also read:
- [New] 10 Simple Steps to Superior Pixlr Edits
- [New] In 2024, Your Guide to Studio Lights & Equipment (#17)
- [New] Seamless Creativity Free Mac Apps for TikTok Video Edits for 2024
- 5 Quick Methods to Bypass Nokia FRP
- 9 Mind-Blowing Tricks to Hatch Eggs in Pokemon Go Without Walking On Vivo V27e | Dr.fone
- Exploring Personal Hotspots & Band Tours: Unveiling the Impact with ABBYY
- In-Depth Akasa Gecko Blower SSD Heatsink Evaluation - Enhancing Your Solid State Drive's Cooling
- Troubleshooting BSOD: Memory Issue on Windows 11 Platforms
- Troubleshooting Guide: Fixing Bluetooth Issues in Windows 11 Computers
- Troubleshooting Guide: Resolve Silent Anthem Gameplay on Windows 10 Systems
- Troubleshooting Guide: Resolving Mic Issues for Zoom Users on Windows Platforms
- Troubleshooting Steps: When Your Squad Microphone Fails
- Troubleshooting Unrecognized Speakers in Windows 10: A Step-by-Step Guide
- Ultimate Troubleshooting Steps: Solving Discord's Persistent Audio Dropouts
- Unveiling the Secrets: Rectifying Undefined Speaker Arrangement in Windows 11
- Updated Bridging Gaps in Storytelling Effective Scene Connections for 2024
- Title: Troubleshooting Techniques for Sound Glitches on Current Software
- Author: Donald
- Created at : 2025-02-25 09:00:28
- Updated at : 2025-03-01 20:30:37
- Link: https://sound-issues.techidaily.com/troubleshooting-techniques-for-sound-glitches-on-current-software/
- License: This work is licensed under CC BY-NC-SA 4.0.



