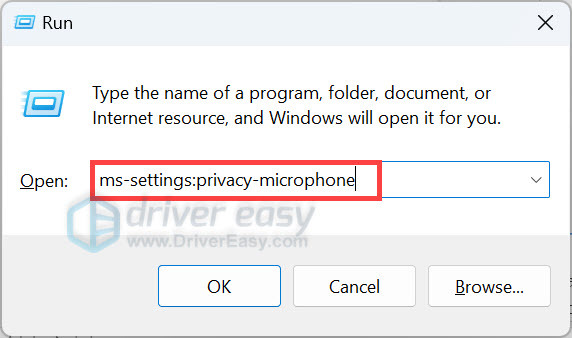Troubleshooting the Logitech G Pro X Microphone - Expert Tips to Get You Back Online

Addressing the Problems with Your Logitech G733 Microphone - Solutions Inside
Logitech G733 lightspeed wireless gaming headset is a go-to option for lots of gamers. However, many players are reporting that their Logitech G733 mic is not working properly.
If you cannot be heard on the microphone, you’re not alone. Although it’s quite frustrating, you should be able to fix this issue on your own easily using one of the fixes we’ve listed below.
Try these fixes
You may not have to try them all. Just work your way down the list until you find the one that works for you.
- Troubleshoot the hardware issues
- Allow access to your Logitech G733 microphone
- Check Windows sound settings
- Update your audio drivers
Fix 1: Troubleshoot the hardware issues
Just do some basic troubleshooting steps before trying anything more complicated:
- Check if the micis muted . If it is, then you just need tounmute the mic.
- Ensure the detachable microphoneis firmly plugged in .
- If the microphone is not muted and is connected properly, thentry the microphone on another device to see if the mic works.
If the mic of your Logitech G733 works on other devices, it suggests that the hardware is fine. If it’s the case, read on and try the next fix, below.
Fix 2: Allow access to your Logitech G733 microphone
First, ensure that you allow Windows and your application to access your headset microphone. To check this, follow the steps below:
Note that the screenshots below come from Windows 10. If you’re using Windows 11, your screen might look slightly different. However, the steps you perform remain consistent.
- On your keyboard, pressthe Windows logo + R keys simultaneously to open the Run box.
- Type or pastems-settings:privacy-microphone , then hit Enter.

- Ensure microphpne access for this device ison . If it is off, then check theChange button below to turn it on. You should alsoturn on the toggle underAllow apps to access your microphone .

- Scroll down to check if theAllow desktop apps access to your microphone part is set to On .

Then check if your Logitech G733 mic works on your computer. If not, don’t worry. Just try the next fix, below.
Fix 3: Check Windows sound settings
Your Logitech G733 mic may not be working on your computer if it’s disabled or not set as the default recording device. If this is the case, re-enable it and set it as the default device:
- On your keyboard, pressthe Windows logo key andR at the same time to open theRun dialog. Typecontrol mmsys.cpl sounds and pressEnter to openWindows audio settings .

- Navigate to the Recording tab, thenright-click on any empty place inside the device list andcheck Show Disabled Devices .

- Right-click theHeadset Microphone and click Enable .

- Thenright-click it again and select Set as Default Device .

5. Right-click Headset Microphone and click Properties .
6. Click the Levels tab, then drag the volume slider towards the maximum value .
7. ClickOK to save the changes.
Now that the microphone of your headset is enabled and set as the default device, and you’ve turned up your microphone volume, try it and see if it works. If it does, then you’ve solved the problem. If not, try the next fix, below.
Fix 4: Update your audio drivers
The outdated or corrupted audio driver would also cause the headset mic not to work. Many users find that re-installing/updating audio drivers makes their headset mic work again.
You can update your driver manually or automatically. The manual process is time-consuming, technical, and error-prone, so we won’t cover it here. Nor do we recommend it unless you have excellent computer knowledge.
Updating your driver automatically, on the other hand, is very easy. Simply install and run Driver Easy , and it will automatically find all the devices on your PC that need new drivers, and install them for you. Here’s how to use it.
- Download and install Driver Easy .
- Run Driver Easy and click the Scan Now button. Driver Easy will scan your computer and detect any problem drivers.

- Click the Update button next to your sound device or your headset to download the latest and correct driver for it.
You can also click the Update All button at the bottom right to automatically update all outdated or missing drivers on your computer. (This requires the Pro version — if you don’t already have it, you’ll be prompted to upgrade when you click Update All .)
4. Reboot your PC for the changes to take effect.
The Pro version of Driver Easy comes with full technical support . If you need assistance, please contact Driver Easy’s support team at [email protected] .
Hopefully, one of the fixes above helped you resolve the Logitech G733 mic not working issue. If you’ve tried all these fixes, and the mic on your Logitech G733 headset still isn’t working, it’s probably a hardware issue. Contact Logitech’s customer service for further assistance.
Also read:
- [Updated] Flair Up Your Stories & Feeds Instagram's Simplified Method of Sharing GIFs for 2024
- 2024 Approved How To Mass Download TikTok Videos?
- Comment Réinitialiser Completement Le Système Dell Windows 10 Avec Un Environnement De Recovery ?
- New The Art of Sound Visuals Illustrating Audio Signals as Waveforms & Enriching Footage with Animation in Adobe Premiere Pro
- Quick Fixes for Making Your AirPods Recognize and Switch Between Different Apple Devices
- Selecting the Superior Socializing Space: Networks Vs. Groups
- Troubleshoot and Repair Stuck Drives in Windows 10 with Ease
- Troubleshooting Silent Speakers: A Guide to Restoring Conexant SmartAudio on Windows 11
- Troubleshooting Steps for When Voicemod Won't Start or Launch
- Troubleshooting Steps: Fixing Microphone Issues in Razer Barracuda X on Windows 11 & 10
- Unlock Your Discord Push-to-Talk: Effective Solutions to Restore Functionality
- Unstuck the Sound Barrier in Dota 2: How to Repair Your PC Microphone
- Updated Mac Video Editing Discover the Best Options Beyond VSDC for 2024
- Xbox One Stereo Headsets Troubleshooting: How To Fix Rust Mic Malfunction - Latest Techniques Guide
- Title: Troubleshooting the Logitech G Pro X Microphone - Expert Tips to Get You Back Online
- Author: Donald
- Created at : 2024-12-30 21:52:28
- Updated at : 2025-01-03 17:04:41
- Link: https://sound-issues.techidaily.com/troubleshooting-the-logitech-g-pro-x-microphone-expert-tips-to-get-you-back-online/
- License: This work is licensed under CC BY-NC-SA 4.0.