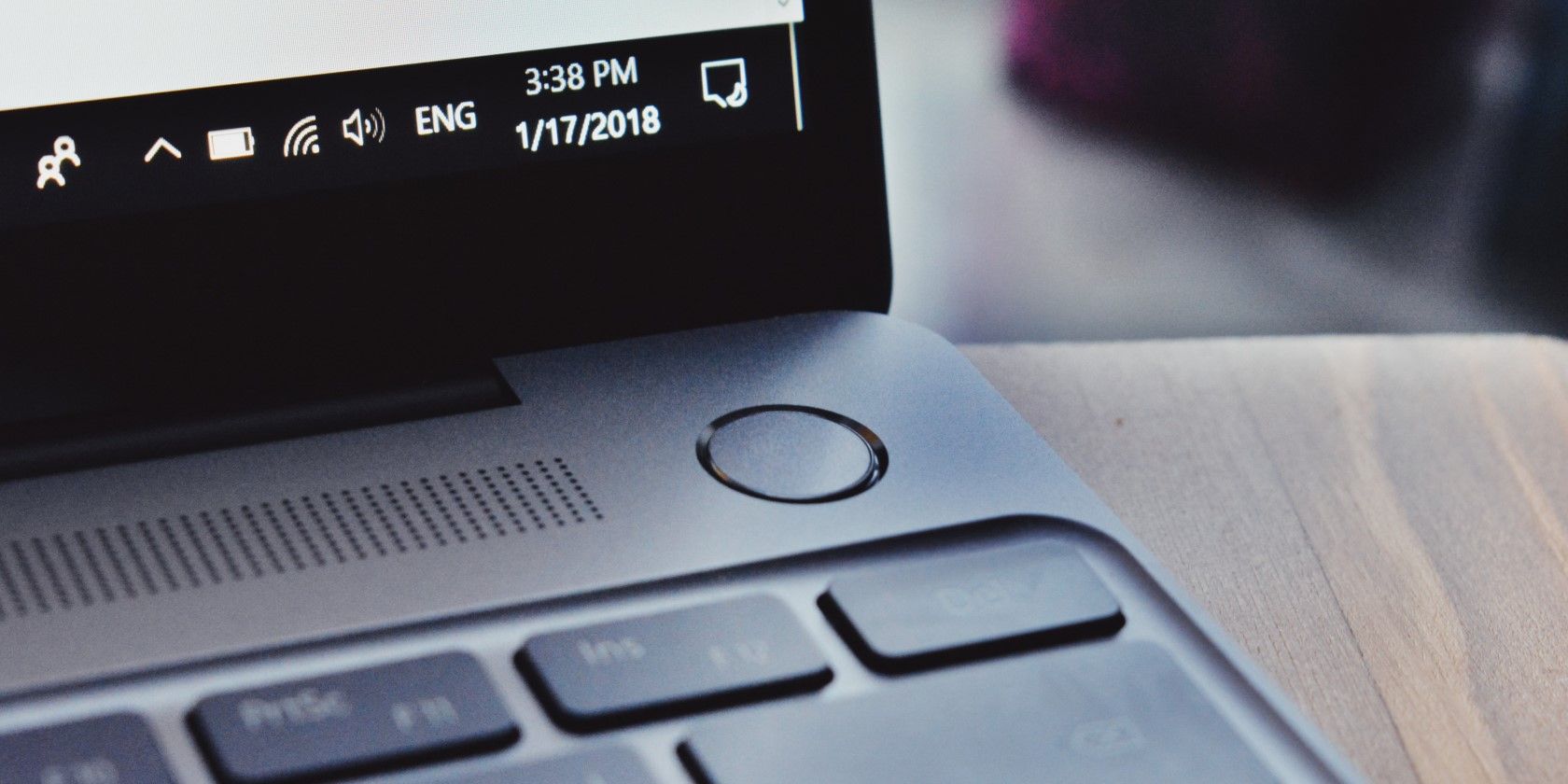
Troubleshooting Tips: How to Restore Your Redragon Headset Mic Functionality on Computer

Troubleshooting a Nonfunctional Razer Man ‘O’ War Headset Mic - Solutions Inside

The mic of your Razer ManO’War headset stops working for no reason? Well, that’s pretty infuriating – especially when you’re immersing in a multiplayer video game and all of a sudden, the mic refuses to transmit your voice or produce sound. Luckily, you’re not the only one here as many other disgruntled users reported the same problem.
5 fixes for Razer ManO’War mic not working
So is it possible to resolve this problem? Sure thing, as long as your mic is not broken. Here’re 5 fixes that have proved useful in many situations. You can try any of them selectively, or you can try them one by one; just work your way down the list until you find that one what does the trick.
Fix 1: Check your Sound settings
Fix 2: Modify Privacy settings
Fix 3: Reinstall Razer Synapse
Fix 4: Update your device drivers
Fix 5: Check for hardware malfunction
Fix 1: Check your Sound settings
Usually Windows will identify your plugged-in headset as the default playback/recording device, but that’s not always the case. To see if there’s anything wrong with the settings for your Razer ManO’War, please perform the following procedure:
- Click the speaker icon
 in the notification area of your task bar. Then clickSounds .
in the notification area of your task bar. Then clickSounds .

- Go to theRecording tab, right-click an empty area inside the devices’ display list, and then tickShow Disabled Devices to ensure that your headset shows up.

- Click to highlightRazer ManO’War , then clickSet Default > Default Device .

You can also right-clickRazer ManO’War and check if it is disabled. If it is, selectEnable to get your mic working.
- Right-clickRazer ManO’War and selectProperties .

On theLevels tab, see if your mic is muted. In case it is (as shown in the following screenshot), click on the little speaker icon to unmute your mic. On completion, clickOK .

- ClickOK to save all the changes.

Now check to see if your Razer ManO’War mic is working properly. If it isn’t, please move on toFix 2 , below.
Fix 2: Modify Privacy settings
There’s a possibility that your privacy settings related to the microphone has been reset after a Windows Update or other system events. If so, some programs (e.g. a video game) might be forbidden to access your mic. Here’s how to check and modify these settings:
- On your keyboard, press the Windows logo key and I at the same time to fire up the Settings window. Then, select Privacy .

- On theMicrophone tab, in the results pane, click Change to see ifMicrophone access for this device is toggled on. If it isn’t, make sure you toggle it on.
Right below you’ll see another toggle for Allow apps to access your microphone . Also remember to turn it on.

- Scroll down and head to the part of Choose which apps can access your microphone . Make sure youtoggle on the apps in which you want to use the mic.

If this fix didn’t help, please try out the next fix.
Fix 3: Reinstall Razer Synapse
Razer Synapse is a piece of configuration software developed by Razer to help you better control your Razer peripherals. To know more about its features, please refer to theofficial introduction of Razer Synapse.
Dumb as it sounds, reinstalling Razer Synapse would work wonders in some cases (especially after you updated your operating system to Windows 10). If you’ve never used this app, simply try installing it on your computer and then test the mic.
If you’ve already had Razer Synapse installed, pleaseuninstall it first.
Go to the support center of Razer. UnderSelect a product , clickHeadsets & Audio .

- On the next page, scroll down and selectRazer ManO’War .

- ClickView software, drivers and updates for download > .

- Find the one compatible with your operating system, and clickDownload .

After downloading the correct file, install it on your PC. Then, launch Razer Synapse and configure the settings for your Razer ManO’War mic. Check to see whether your mic has gone back to normal; if it hasn’t, then please give the next fix a shot.
Fix 4: Update your device drivers
Sometimes an out-dated or corrupt device driver (e.g., audio drivers, CPU drivers) may give rise to the mic-not-working issue. The reasons can hardly be elaborated, but chances are your Razer ManO’War mic may be messed up with its drivers or those of other hardware components. If you’re not sure whether all your device drivers are up-to-date, you should check.
You can do this in Windows Device Manager, one device at a time. But this takes a lot of time and patience, and if any of your drivers do happen to be out of date, you’ll need to manually update them, which is difficult and risky. If you don’t have the time, patience or computer skills to update your device drivers manually, you can do it automatically with Driver Easy .
Driver Easy will automatically recognize your system and find the correct drivers for it. You don’t need to know exactly what system your computer is running, you don’t need to risk downloading and installing the wrong driver, and you don’t need to worry about making a mistake when installing. Driver Easy takes care of everything.
You can update your drivers automatically with either the FREE or the Pro version of Driver Easy. But with the Pro version it takes just 2 clicks:
Download and install Driver Easy.
Run Driver Easy and click the Scan Now button. Driver Easy will then scan your computer and detect any problem drivers.

- Click Update All to automatically download and install the correct version of all the drivers that are missing or out of date on your system (this requires the Pro version – you’ll be prompted to upgrade when you click Update All). Or if you just want to update your audio driver for now, simply click the Update button next to it.

Note: you can do it for free if you like, but it’s partly manual.
If you have any problems using Driver Easy to update your driver, please feel free to email us at support@drivereasy.com . We’re always here to help.
Fix 5: Check for hardware malfunction
If none of the above fixes work, you should do some basic check and find out whether your Razer ManO’War mic fails. Here’s something you may need to do:
- Plug your headset into other ports, and then test whether the mic continues to stop working;
- If you have more than one computer at hand, try to use the mic on other computers and see if it works properly;
- Make sure you don’t use the Razer ManO’War with aUSB3.0 enabled device at the same time (if you must use them simultaneously, then don’t place them in close proximity to each other);
- If your computer has both an audio jack and a microphone jack, you may need to use anAudio/Mic splitter adapter (you can look it up on Amazon or other online stores) to get your mic working.
If, after taking all these steps your mic remains not working, you should probably contact Razer for further assistance or go to a repair shop.
There you go – 5 fixes for Razer ManO’War mic not working issues! Hopefully this article helped you resolve your problem. If you have any follow-up questions or ideas, please feel free to leave a comment below. Thanks for reading 😉
Also read:
- [Updated] Muting Background Noise in Skype Sessions
- 2019 Update: Instagram Video Quality and Resolution Explained
- 7 Solutions to Fix Error Code 963 on Google Play Of Realme C55 | Dr.fone
- Bluetooth Sound Latency? Overcome It Fast and With Ease!
- Easy steps to recover deleted pictures from Honor .
- Expert Tips to Restore Sound - Fixing Headphone Issues in Windows 7
- FLAC vs MP3 Scontro Diretto: Capire Le Distinzioni Chiave E Scegliere Il Meglio
- Get Firefox Back on Track: A Guide to Overcoming Unresponsiveness (8 Tips Included)
- Getting Your Microphone Back in Action on the SteelSeries Arctis Prime Headset
- Headset Mic Trouble? Expert Tips to Get You Back on Audio Track
- How to Enable and Test Audio Output for Successful Zoom Communication on Laptop/Desktop
- How to Resize Photos on an iPhone for 2024
- How to Transfer Contacts from Samsung Galaxy F34 5G To Phone | Dr.fone
- Quick and Easy Mic Check Techniques - Expert Tips on Testing Your Microphone
- Solutions for Fixing Non-Functional Microphones in Windows 11
- Streaming Seamlessly: A Step-by-Step Guide on Broadcasting Zoom Sessions to Your Television
- Why Isn't My Logitech G533 Mic Working? Diagnosing & Repairing Common Errors
- Title: Troubleshooting Tips: How to Restore Your Redragon Headset Mic Functionality on Computer
- Author: Donald
- Created at : 2025-01-06 18:56:09
- Updated at : 2025-01-10 23:42:01
- Link: https://sound-issues.techidaily.com/troubleshooting-tips-how-to-restore-your-redragon-headset-mic-functionality-on-computer/
- License: This work is licensed under CC BY-NC-SA 4.0.
 in the notification area of your task bar. Then clickSounds .
in the notification area of your task bar. Then clickSounds .