
Troubleshooting Unwanted Buzzing Audio From Headphones: Expert Tips and Techniques

Troubleshooting Tips for Realtek Mic Issues - Get Your Audio Up and Running
Only saints can remain calm and relax when you’re about to present in a Zoom meeting but only to find that your microphone is not working, so everyone else has to sit through the silence while you fumble on your computer. Not to mention that all the fumbling doesn’t guarantee a fix for the microphone not working problem on your PC.
If this is also you, and your Realtek microphone is not working no matter what software programs you’re using: Skype, Zoom, and all sorts of multi-player games, don’t worry: you’re definitely not alone. This has been a long-term problem for Windows users since Windows 7. Here we have some fixes that’ll help to get this problem sorted. Read on and see what more you can do.
Disclaimer: This post includes affiliate links
If you click on a link and make a purchase, I may receive a commission at no extra cost to you.
Try these fixes for the Realtek microphone not working problem
You don’t have to try all the following fixes: simply work your way down the list until you find the one that does the trick to fix the Realtek microphone not working problem for you.
- Make sure your microphone is not muted
- Update Windows
- Update the sound card driver
- Use the sound card driver from your computer manufacturer
- Repair corrupted or damaged system files
- Update BIOS
- Reset your computer
- Final thought
1. Make sure your microphone is not muted
This may be hard to believe, but there are cases when the Realtek microphone is back to working again when people just switch the mute button off. This is especially true on laptops with physical switches or function keys to mute and unmute the microphone.
So the first thing you do when your Realtek microphone doesn’t work is to make sure that it’s not muted by any physical button or function key.
If you’re not sure if you have such a setting on your computer, you can always check your computer manual for more details.
When you’re sure that this is not the reason why your Realtek microphone is not working, please move further to the other fixes below.
2. Update Windows
If the Realtek microphone not working problem just happens all of a sudden, it’s likely related to outdated or faulty system files. This is because outdated or corrupted system files could cause compatibility issues with computer services such as audio ones. To make sure that you have the latest available updates installed:
- On your keyboard, hit theWindows key, then typecheck for update s, then click Check for updates .

2. ClickCheck for updates , and Windows will scan for any available updates.
3. If there are available updates, Windows will automatically download them for you. Restart your computer for the update to take effect if needed.
4. If there are_no_ available updates, you’ll seeYou’re up to date like this.
Then try your Realtek microphone again to see if it works properly now. If the problem remains, please move on to the next fix.
3. Update the sound card driver
An outdated or incorrect sound card driver could also be the culprit to your Realtek microphone not working problem, so if the above two methods don’t help to restore your microphone, it’s likely that you have a corrupted or outdated audio driver. So you should update your drivers to see if it helps.
If you don’t have the time, patience or skills to update the sound card driver manually, you can do it automatically with Driver Easy . Driver Easy will automatically recognize your system and find the correct drivers for it. You don’t need to know exactly what system your computer is running, you don’t need to be troubled by the wrong driver you would be downloading, and you don’t need to worry about making a mistake when installing. Driver Easy handles it all.
You can update your drivers automatically with either the FREE or the Pro version of Driver Easy. But with the Pro version it takes just 2 steps (and you get full support and a 30-day money back guarantee):
- Download and install Driver Easy.
- Run Driver Easy and click the Scan Now button. Driver Easy will then scan your computer and detect any problem drivers.

- Click Update All to automatically download and install the correct version of all the drivers that are missing or out of date on your system. (This requires the Pro version – you’ll be prompted to upgrade when you click Update All.)

Note : You can do it for free if you like, but it’s partly manual. - Restart your PC for the changes to take effect.
The Pro version of Driver Easy comes with full technical support . If you need assistance, please contact Driver Easy’s support team at [email protected] .
Try your Realtek microphone again and see if the latest sound card driver helps to fix the problem. If this fix doesn’t work for you, try the next fix, below.
4. Use the sound card driver from your computer manufacturer
If the latest driver for the Realtek sound card doesn’t help to fix its microphone not working problem, it’s time to consider a different driver, and the one from your computer manufacturer is the go-to option.
The sound card driver from your computer manufacturer in most cases is older than the one provided by Driver Easy. This is because your computer manufacturer needs extra time to customize the driver files so they work better on their computers, while Driver Easy usually gets the latest driver from Realtek directly.
To find the correct sound card driver from your manufacturer, you first need to know your computer brand and model. You can follow the instructions here:How to view the entire computer specs through System Information to check your system specs in theSystem Information tool.
Once you have your computer specs, you can then search keyword combinations like your computer manufacturer plus its model to find the correct driver download page:
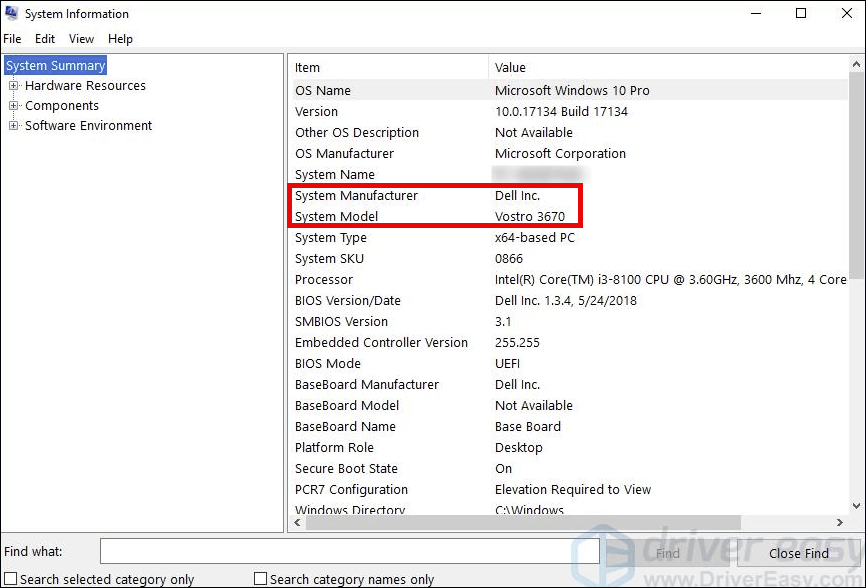
For instance, my keyword combination should beDell Vostro 3670 driver download
Go only to the official website of your manufacturer, then find the driver for your Realtek sound card, and download and install the correct driver for your computer.
If the above steps are too much for you to follow, or if you don’t have the time or energy to find the correct driver for your computer, you can always talk toDriver Easy support (which comes withDriver Easy Pro ) and they’ll help you out.
5. Repair corrupted or damaged system files
Repairing corrupted or damaged system files could also help fix issues like the Realtek microphone not working on PC. This is because the integrity of Windows system files is essential for proper operation and stability, while errors in critical system files can cause all sorts of problems that affect the overall system performance.
By repairing the core Windows system files, it may resolve conflicts, missing DLL issues, registry errors, and other problems that contribute to instability and incompatibility with system services and programs. Tools like Fortect can automate the repair process by scanning system files and replacing corrupted ones.
- Download and install Fortect.
- Open Fortect. It will run a free scan of your PC and give youa detailed report of your PC status .

- Once finished, you’ll see a report showing all the issues. To fix all the issues automatically, clickStart Repair (You’ll need to purchase the full version. It comes with a60-day Money-Back Guarantee so you can refund anytime if Fortect doesn’t fix your problem).

Fortect comes with a 60-day Money-Back Guarantee. If you’re not satisfied with Fortect, you can contact support@fortect.com for a full refund.
Tips: Still unsure if Fortect is what you need? Check this Fortec Review !
6. Update BIOS
If the above still doesn’t help to fix the Realtek microphone not working issue on your computer, you may need to consider a BIOS update, as it could be a problem between the Realtek sound card on the motherboard and your system. But you should always check your motherboard’s BIOS update release note to see if the microphone issue is mentioned.
If you’re up for a BIOS update, here’s a post on how you can do it manually:How to Update BIOS on Windows 11
DO NOT attempt a BIOS update if you’re not 100% confident in knowing what you’re doing, as a faulty BIOS update could harm or even brick your computer.
7. Reset your computer
If none of the above helps to restore your Realtek microphone, not even the BIOS update, you may need to consider a Windows reset: it wipes out all software incompatibilities and problems, it’s also the rule of thumb in telling a software problem from a hardware one: if the problem remains even after a system reset, then it’s definitely a hardware problem.
To reinstall or reset your computer, here’s a post for your reference: Reinstall/Reset Windows 10 [Step By Step]
If the Realtek microphone remains not working even after a reset, then the next thing you should do is seek help from a hardware technician to see if your hardware components (the motherboard or the Realtek sound card) are at fault.
8. Final thought
If you’ve tried fixes 1 to 6 mentioned here but are a bit reluctant to try a system reset, you can also an easier (and rather inexpensive) alternative: an external USB sound card.
It works as an external USB sound card, so you don’t need to use the built-in Realtek one for your microphone, which is an easy workaround if you don’t want a system reset, or get your motherboard or sound card repaired.
Hope one of the methods above helps to fix the Realtek microphone not working problem for you, or at least point you in the right direction. If you have other suggestions, please feel free to leave a comment below.
Also read:
- [New] 2024 Approved Silence the Algorithmic Intrusions on IG
- [New] Cost Analysis Completing A Music Video Shoot
- [Updated] 2024 Approved Essential Tools for Android & iOS Users Seeking Playlist Extractors
- [Updated] In 2024, Techniques for Quality-Controlled Skype Call Captures
- Best 2022 Software for Background Removal in Mac Images: Top Picks
- Brighten Up Your Windows 11 Interface by Tweaking the Taskbar Color Palette
- Comprehensive Guide to Google Nest Wi-Fi: Fast and Reliable Mesh System
- How To Unlock iPhone 15 Without Swiping Up? 6 Ways | Dr.fone
- How To Unlock SIM Cards Of Samsung Galaxy A23 5G Without PUK Codes
- Resolved: Fixes for Silent Mode in Google Chrome
- Troubleshooting and Solving Astro A50 Microphone Problems
- Troubleshooting Guide: How to Repair a Non-Functioning Microphone in Your AirPods When Using Windows 10
- Troubleshooting Your Windows E7 Audio Dilemma - Solutions Inside
- Which Pokémon can Evolve with a Moon Stone For Xiaomi Mix Fold 3? | Dr.fone
- Title: Troubleshooting Unwanted Buzzing Audio From Headphones: Expert Tips and Techniques
- Author: Donald
- Created at : 2024-10-13 03:00:53
- Updated at : 2024-10-19 03:40:50
- Link: https://sound-issues.techidaily.com/troubleshooting-unwanted-buzzing-audio-from-headphones-expert-tips-and-techniques/
- License: This work is licensed under CC BY-NC-SA 4.0.



