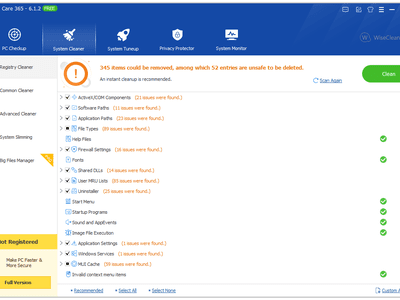
Troubleshooting Voice Chat Problems in Co-Op Game 'Back 4 Blood'

Razer Kraken Microphone Troubleshooting Guide - Problem Solved

Has the microphone on your Razer Kraken headset stopped working? You’re not alone. Many users have had the same problem occurring randomly–even the first time they use the headset.
This is incredibly frustrating; you bought the headset so you could talk to people on it, and now you can’t! But don’t worry; you haven’t wasted your money. It can be fixed…
Disclaimer: This post includes affiliate links
If you click on a link and make a purchase, I may receive a commission at no extra cost to you.
How to fix Razer Kraken Mic Not Working
Here are two fixes for you to try. You may not have to try them all. Just work your way down the list until you find the one that works for you.
Method 1: Check your microphone device settings
Your Razer Kraken mic may not be working because it’s disabled or not set as the default device on your computer. Or the microphone volume is set to a very low value so it can’t record your sound clearly. To check these settings:
1) Hold down the Windows logo key andpress the R key on your keyboard at the same time to bring up the Run dialog, then type “_control_ ” and press Enter .

2) In Control Panel, selectLarge icons from theView by drop down menu.

3) Select Sound .

4) Select the Recording tab, then right click on any empty place inside the device list and tick Show Disabled Devices .

5) Right click theHeadset Microphone and click Enable .

6) Right click it again and select Set as Default Device .

7) Right clickHeadset Microphone and clickProperties .

8) Click theLevels tab, then drag the volume slider towards the_largest value_ .

9) ClickOK , then clickOK .
Now that the microphone of your headset is enabled and set as the default device, and you’ve turned up your microphone volume, try it and see if it works. If it does, then you’ve solved the problem. But if not, you may need to…
Method 2: Update your audio drivers
The mic on your Razer Kraken headset won’t work if you’re using an incorrect or outdated audio or headset driver. So you should update the driver to see if that fixes the issue.
You can update your driver manually or automatically. The manual process is time consuming, technical and risky, so we won’t cover it here. Nor do we recommend it unless you have excellent computer knowledge.
Updating your driver automatically, on the other hand, is very easy. Simply install and run Driver Easy , and it will automatically find all the devices on your PC that need new drivers, and install them for you. Here’s how to use it.
1) Download and installDriver Easy .
2) RunDriver Easy and click the Scan Now button.Driver Easy will scan your computer and detect any problem drivers.

3) Click theActivate & Update button next to your sound device or your headset to download the latest and correct driver for it.

You can also click the Update All button at the bottom right to automatically update all outdated or missing drivers on your computer. (You’ll need the Pro version for this – when you select Update All, you’ll get a prompt to upgrade. If you’re not prepared to purchase the Pro version yet, Driver Easy provides a 7-day trial at no cost, granting access to all Pro features like fast downloads and easy installation. No charges will occur until after your 7-day trial period ends.)
Once you’ve updated the driver for your Razer Kraken headset, restart your computer. Then log in again and see if the microphone is working.
Also read:
- Bypassing Apple's Payment Blockage: Top 6 Strategies to Try Now
- Examining AI's Frailty: The Process and Impact of Prompt Injection Threats
- Expert Fixes for Realtek Digital Output: Ensuring Sound Quality Returns in 6 Easy Steps
- How to Repair Your Laptop's Internal Speakers for Optimal Sound Quality
- How to Update iPhone 14 without Losing Any Data? | Dr.fone
- In 2024, How to Transfer Data from Itel A70 to BlackBerry | Dr.fone
- In 2024, Picture Perfect Prose Exploring Apps for Image Text Edits
- In 2024, Selecting the Perfect Online Source 15 Best Royalty-Free Music URLs
- Single AirPod Dilemma: How to Revive Your Earbud When Only One Is Faulty
- Step-by-Step Solution: Why Aren't My Windows ➔ Headphones Working?
- Troubleshooting Quiet: A Step-by-Step Fix for Conexant SmartAudio HD Sound Problems in Windows 11
- Troubleshooting: Speaking Up in Fortnite When Your Mic Fails
- Unleash Your Inner Meme Lord Top 10 Mobile Apps for Meme Creation for 2024
- Title: Troubleshooting Voice Chat Problems in Co-Op Game 'Back 4 Blood'
- Author: Donald
- Created at : 2024-09-30 21:08:54
- Updated at : 2024-10-06 18:13:40
- Link: https://sound-issues.techidaily.com/troubleshooting-voice-chat-problems-in-co-op-game-back-4-blood/
- License: This work is licensed under CC BY-NC-SA 4.0.