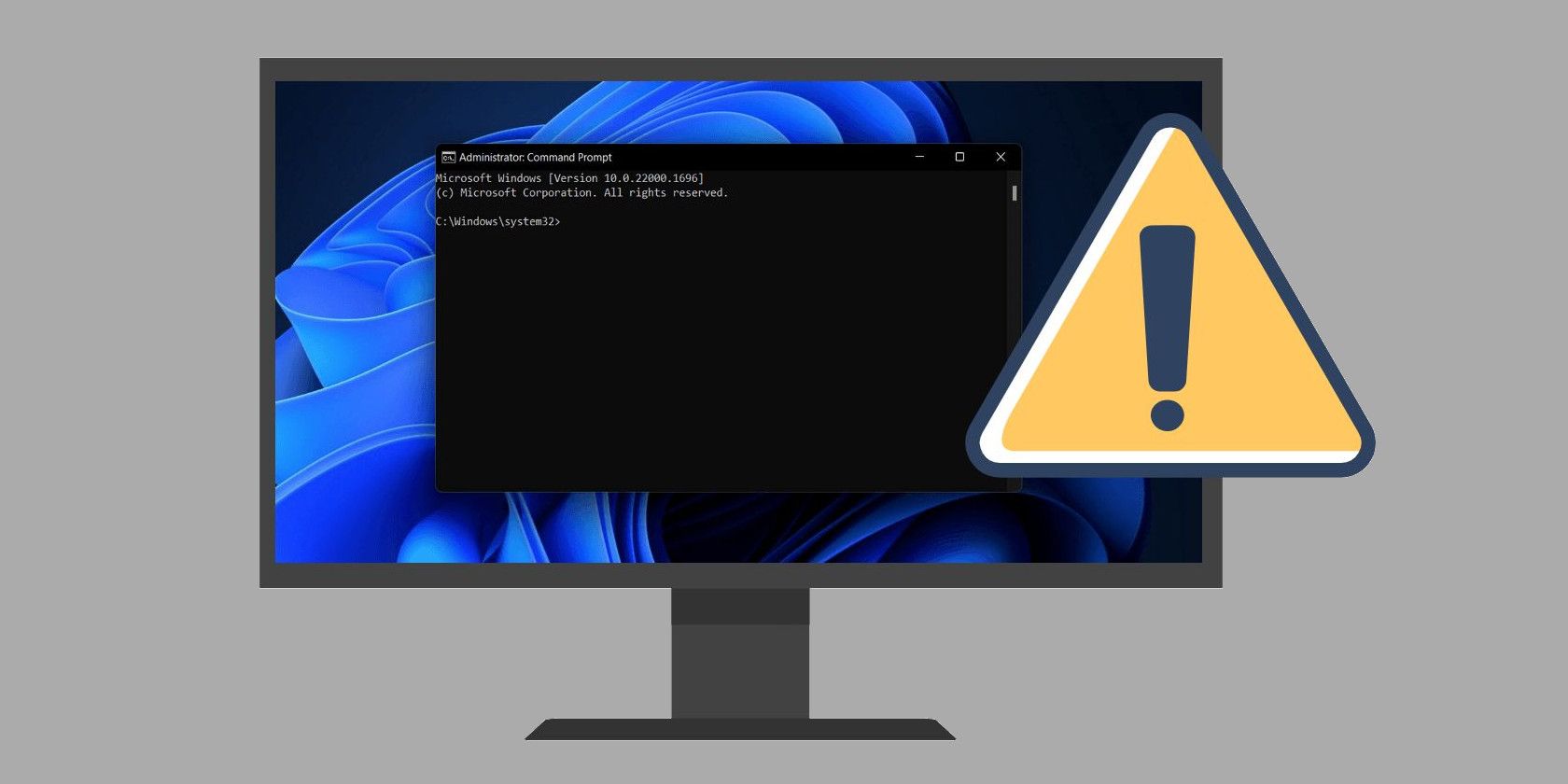
Troubleshooting Windows 11: How to Restore Microphone Function in Your AirPods

Trouble with PC Microphone in Zoom? Here’s How to Restore It
Feel vexing about Zoom audio not working? You’re not alone. This is incredibly frustrating, but don’t worry, you’ve come to the right place, it can be fixed easily.
Causes of the Zoom audio not working issue
- Your mic is not connected firmly.
- Your mic is muted.
- The meeting organizer has muted everyone else.
- The wrong mic or speakers are selected in Zoom.
- The mic is broken.
- PC issue
Fixes to try
If you’re sure there’s nothing wrong with your mic and the Zoom settings, you can work your way down the list until you find the one that works for you.
- Allow access to your microphone
- Check your microphone settings
- Update your audio driver
- Reinstall Zoom
Fix 1: Allow access to your microphone
There are chances that the Zoom app is not allowed to access your audio device, and encounter the Zoom audio not working problem. Follow the steps to fix the problem.
- On your keyboard, press theWindows logo key +I at the same time to open the Settings menu. Then, clickPrivacy .

- In the left pane, scroll down to findMicrophone . ClickChange , and make sure Microphone access for this device is on.

3. Check Allow apps to access your microphone, make sure the toggle is on.
4. Scroll down to theAllow desktop apps to access your microphone section, and make sure you’veturned on this setting.
5. You’ve finished granting the access. Restart Zoom and check Zoom audio not working issue is solved or not.
Fix 2: Check your microphone settings
The wrong settings, such as the microphone being muted or not set as the default device or the too low volume, will prevent you from using the microphone normally on Zoom. So, it’s necessary to check if everything in the settings is configured correctly.
- On your keyboard, press theWindows logo key andR at the same time to open the Run box. Then, typecontrol and clickOK .

- In Control Panel, select Large icons from the View by drop-down menu. Then, clickSound.

3. Click theRecording tab. Then, right-click on any empty area and tickShow Disabled Devices .

4. Make sure your microphone is enabled. If not, right-click it and clickEnable .
5. Check if your microphone is set as the default device. If not, click it and clickSet Default .
6. Right-click your microphone and clickProperties .
7. Select theLevels tab. If your microphone is muted, click thespeaker icon to unmute it. Then, drag the slider toset the microphone volume to the max .

8. ClickOK .
The microphone of your headset is enabled and set as the default device. Take a mic test on Zoom to check the audio not working issue is solved or not.
If the issue persists, please move on to the next fix.
Fix 3: Update your audio drivers
The Zoom audio not work if you’re using incorrect or outdated audio or headset driver. Update your drivers to see if that fixes the issue.
There are two ways you can get the right drivers for your audio devices:
Manual driver update – You can update your audio drivers manually by going to the manufacturer’s website, and searching for the most recent correct driver. Be sure to choose only drivers that are compatible with your Windows version.
Automatic driver update – If you don’t have the time, patience or computer skills to update your audio drivers manually, you can, instead, do it automatically with Driver Easy . Driver Easy will automatically recognize your system and find the correct drivers for your exact audio device, and your Windows version, and it will download and install them correctly:
- Download and install Driver Easy.
- Run Driver Easy and click theScan Now button. Driver Easy will then scan your computer and detect any problem drivers.

- Click theUpdate button next to the flagged audio driver to automatically download the correct version of that driver, then you can manually install it (you can do this with the FREE version).
Or clickUpdate All to automatically download and install the correct version of all the drivers that are missing or out of date on your system. (This requires the Pro version which comes with full support and a 30-day money back guarantee. You’ll be prompted to upgrade when you clickUpdate All .)
The Pro version of Driver Easy comes with full technical support. If you need assistance, please contact Driver Easy’s support team at [email protected] .
Once you’ve updated the drivers, restart your computer. Then log in to Zoom again and see if the audio is working.
Fix 4: Reinstall Zoom
If none of the solutions above does the trick, reinstalling always help.
- On your keyboard, press theWindows logo key andR at the same time to invoke the Run command. Then, typeappwiz.cpl and clickOK .

- Right-clickZoom and clickUninstall .

- Complete the uninstallation process.
- Download Zoom from the official website .
- Open and install it step by step.
- Login to check the Zoom audio is working or not.
Hope this post would help you solve the Zoom audio not working issue. If you have any questions or suggestions, feel free to drop a comment below.
Also read:
- [New] In 2024, Journey to Joyful Snaps Animated Faces on Mobile
- [Updated] 2024 Approved Celebrating the Hottest Instagram After Effects Plugins
- Creating Gaia Culture | Free Book
- Effective Ways to Archive and Record Youtube Events
- From Noise to Clear Audio: Restoring Sound on Laptops with Malfunctioning Speakers
- Futureproof Your Network: 2024'S Top Picks for Long-Range Routers
- How to Fix Audio Jitters and Echo Errors on Your PC Running Windows 11 or 7
- Pro's Picks – 6 Superior Background Cleaners for Your Photos
- Solving the Mystery: Resolving 'libxml2.dll File Missing' Issue
- Troubleshooting Guide: Opening the RealTek HD Audio Controller Successfully
- Troubleshooting Guide: Solving OBS Studio's Microphone Issues
- Troubleshooting Speaker Distortion on Windows 11 & 7 - Resolved
- Title: Troubleshooting Windows 11: How to Restore Microphone Function in Your AirPods
- Author: Donald
- Created at : 2025-01-14 16:00:36
- Updated at : 2025-01-16 16:00:31
- Link: https://sound-issues.techidaily.com/troubleshooting-windows-11-how-to-restore-microphone-function-in-your-airpods/
- License: This work is licensed under CC BY-NC-SA 4.0.





