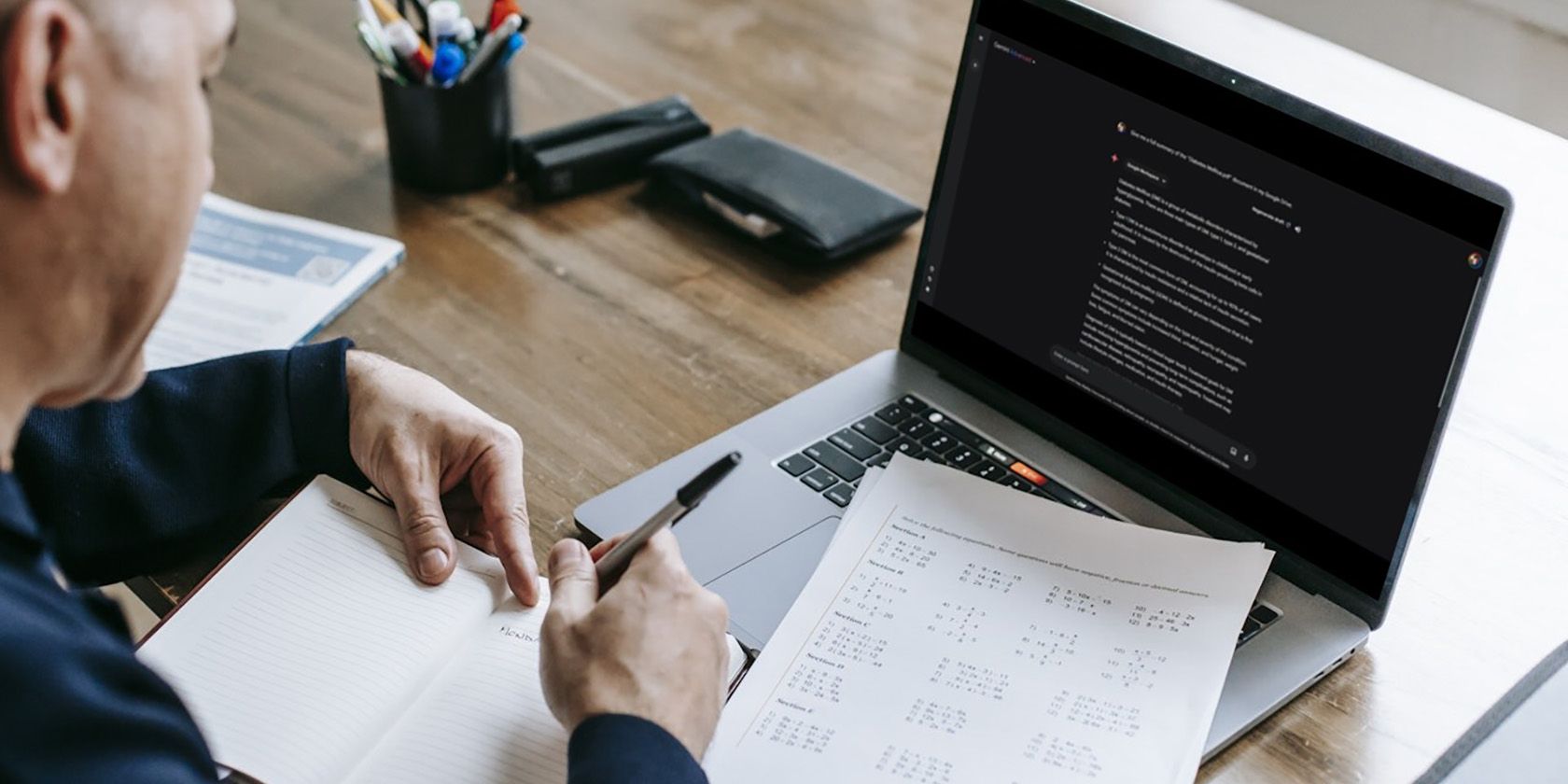
Turn Off Sound Improvement Features on Your Windows 11 Device

Audio Problems? Get Your Game On - Restore Sounds for Anthem in Windows 11 Now
Playing Anthem without sound would be unplayable. For a gamer like you, it’s a problem that needs to be fixed. Don’t worry, you’re not alone. This post gives you 6 fixes to help you solve the issue.
But first, ensure that your device has been connected and set correctly.
You may plug your audio playback devices (e.g. headphones) in your computer and wear them to play Anthem. Unplugged your devices and plugged them back in, may give you the sound.
But even if this method works, it may work once, can’t last long. To solve the issue permanently, you can move down to check other fixes.
Disclaimer: This post includes affiliate links
If you click on a link and make a purchase, I may receive a commission at no extra cost to you.
Try these fixes
The “Anthem no sound” issue can be caused by several reasons: hardware; software; driver; incorrect settings or the game itself.
- Set your device as Default
- Run audio troubleshooting
- Set the Default Format in the lowest mode
- Uncheck “Disable all sound effects”
- Update your audio driver
- Restart the game
Fix 1: Set your device as Default
If you have multiple output devices (more than two), you’d better set the headset as default. It probably the reason for “Anthem no sound” error.
- Right-click the Sound icon on the right corner of your taskbar.
- ClickSound .

- In the Playback tab, select your device and clickSet Default .

- Go back to the Anthem and check it has sound or not.
Fix 2: Run audio troubleshooting
Windows 10 has a built-in troubleshooter to diagnose and automatically fix common problems. There are many troubleshooters for different problems. For the “Anthem no sound” error, you can run the audio troubleshooter to resolve the issue.
- Press the Windows logo key + R to open the Run box. Type “ms-settings: troubleshoot” and press Enter .

- Click Playing Audio . Then click Run the troubleshooter . Wait for the investigation complete.

- Follow the on-screen instructions to finish the process.
- Restart your computer and check whether Anthem has sound or not.
Fix 3: Set the Default Format in the lowest mode
Excessive sound quality requirements may cause too much load on the game and lead to the “Anthem no sound” issue. So adjust the Sound default format into the lowest mode may help you solve the issue.
- Right-click the Sound icon on the right corner of your taskbar.
- ClickSound .

- In the Playback tab, choose the device you’re using and click Properties .

Click the Advanced tab, select the lowest setting on the Default Format drop-down menu. Then click OK . Back to the Sound window, click Apply > OK .

Reboot your computer and check whether Anthem has sound or not.
Fix 4: Uncheck “Disable all sound effects”
To solve the issue, you can try changing the sound settings. Uncheck “Disable all sound effect” has been proven effective by many users in audio issues.
- In the right-bottom toolbar, right-click on the volume icon.
- Click Sounds .

- In the Playback tab, choose the device you’re using and click Properties .

- In the Enhancements tab, uncheck “Disable all sound effects “.

Click Apply > OK .
Reboot your computer and go back to the game, you should have audio now.
Fix 5: Update your audio driver
One reason for many computer errors is outdated drivers for your hardware devices. You should verify that your devices have the right and latest drivers, and update those that don’t.
There are two ways you can get the right drivers: manually or automatically.
Download and install the driver manually – You can update your driver manually by going to the manufacturer’s website, and searching for the most recent correct driver. Be sure to choose only drivers that are compatible with your Windows version.
Automatically update drivers – If you don’t have the time, patience or computer skills to update your driver manually, you can do it automatically with Driver Easy . Driver Easy will automatically recognize your system and find the correct driver for your device, and your Windows version, and it will download and install it correctly:
- Download and install Driver Easy.
- Run Driver Easy and click the Scan Now button. Driver Easy will then scan your computer and detect any problem drivers.

- Click the Update button next to the selected driver to automatically download the correct version of that driver, then you can manually install it (you can do this with the FREE version).
Or click Update All to automatically download and install the correct version of all the drivers that are missing or out of date on your system. (This requires the Pro version which comes with full support and a 30-day money back guarantee. You’ll be prompted to upgrade when you click Update All.)
- Restart your computer and check the Anthem has sound or not.
Fix 6: Restart the game
If the “Anthem no sound” error is nothing to do with the hardware, audio program and windows system, the error is caused by the game itself.
Make sure you’ve got the latest version for Anthem. If you don’t, update your game version. Except for waiting for Anthem releases a new update to solve the bug, the only current way to deal with the bug is to reboot the game.
We hope you find these techniques useful. You’re welcome to leave comments and questions below.
Also read:
- [New] In 2024, Zoom-Assisted Video Production for TikTok
- [Updated] Creating an Athletic Channel on Apple Hardware
- [Updated] Ideal Echo Reapers in Colleges for 2024
- [Updated] In 2024, Essential Screen Capture Tips for Mi 11 Users
- [Updated] In 2024, Swift to Stillness The Art of Timelapse with a Galaxy
- 30 Days in Football Fantasy: How to Play OCM for No Charge
- Best Windows 11 Compatible DVD to AVI Video Converters Reviewed
- Making Every Game a Masterpiece Proven Methods to Record and Relish Your Sims’ Experiences
- Rechnungsautomation Durch ABBYY Software in DEURAG AG's Prozessen
- Revive Your Volume: Quick Remedies to Restore Noise on Windows 10 Systems
- Solved! Reviving Your Onikuma Microphone for Optimal Performance
- Solving 'It Takes Two' Game Error: Quick Guide to Fixing Silent Playback on Your Computer
- Solving Audio Hitches: Fixing AirPod Mic Malfunctions on Win 10
- Solving Google Meet Audio Issues: Fixing Non-Functional Mic on Windows 11/10
- Title: Turn Off Sound Improvement Features on Your Windows 11 Device
- Author: Donald
- Created at : 2024-10-04 03:04:27
- Updated at : 2024-10-07 06:35:55
- Link: https://sound-issues.techidaily.com/turn-off-sound-improvement-features-on-your-windows-11-device/
- License: This work is licensed under CC BY-NC-SA 4.0.








