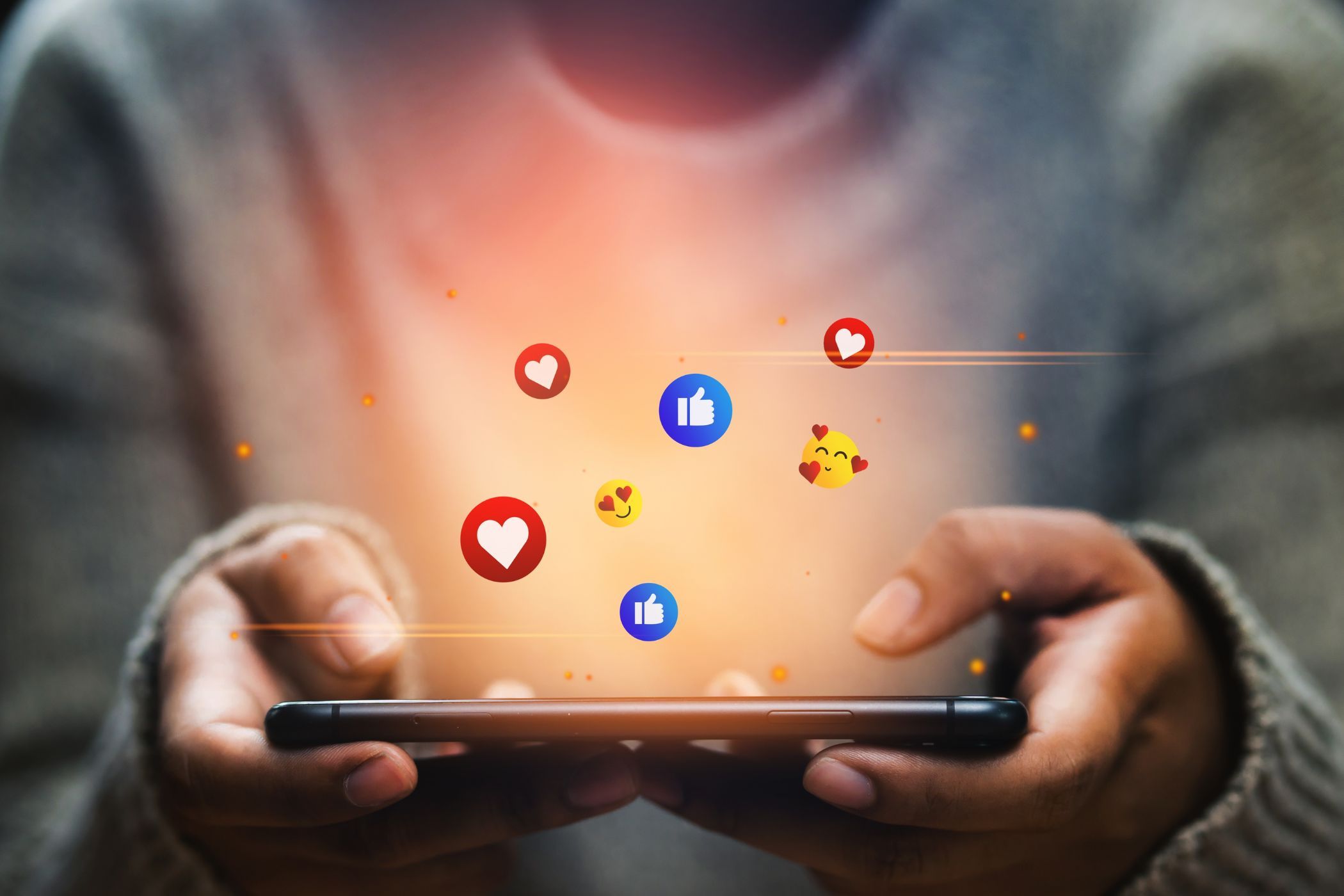
Ultimate Fix for Window's Speaker Crackle Problems - Windows 11/7 Audio Tips & Tricks

Laptop Speaker Not Working? Here’s the Ultimate Fix for Audio Problems
When you try to play music or video on your laptop, but just findno sound on the internal speakers ? You would be very annoyed. However, it’s not trouble you cannot fix it anymore. Follow this guide to find out the reason and try to fix it with easy solutions.
[ **1. Check your speaker’s volume** ](https://www.drivereasy.com/knowledge/laptop-internal-speakers-no-sound-solved/#Fix 1. Check your speakers volume)
[ **2. Set your speakers as the default device** ](https://www.drivereasy.com/knowledge/laptop-internal-speakers-no-sound-solved/#Fix 2. Set your speakers as default device)
[ **3. Reinstall your sound card driver** ](https://www.drivereasy.com/knowledge/laptop-internal-speakers-no-sound-solved/#Fix 3. Reinstall your sound driver)
[ **4. Update your sound card driver** ](https://www.drivereasy.com/knowledge/laptop-internal-speakers-no-sound-solved/#Fix 4. Update your sound card driver) ``
Fix 1: Check your speakers volume
1)`` Make sure your laptop sound isn’t muted.
`` 2) Click thesound icon on your taskbar and chooseMixer .

- Drag the slider to increase the volume to test if the sound could work.

Fix 2: Set your speakers as default device
- Right-click on thes ound icon on your taskbar. Then clickPlayback devices .

2)Highlight your speakers, then click Set Default . Click OK.

Note: If you couldn’t find your speakers on the playback device list, it might be disabled.
Go with the easy steps to show it.
- On the Sound window, right-click on the blank area of the playback device list. Then chooseShow disabled devices .

- When your speakers shows up, right-click on it to chooseEnable . Then you can set it as the default device.

Fix 3:Reinstall your sound card driver
Press the Windows logo key + R key together to open the Run box.
Type devmgmt.msc . Then click OK to open Device Manager .

- Expand Sound, video and game controllers . Then right click on your sound card’s name and click Uninstall .

- Tick on Delete the driver software for this device. Then click OK to confirm.

Restart your PC to make change take effect. Windows will automatically reinstall sound driver for you now.
Check if speakers works on your laptop now.
Fix 4: Updateyour sound card driver
If the 1-3 fixes didn’t solve your issue, make sure to update your sound card driver.
To update the sound driver, you can choose to use Device Manager again. Microsoft can find the latest driver for you. But for some reason, sometimes Microsoft cannot detect the latest driver. As a result, it told you: The best driver software for your device is already installed. To avoid missing the latest driver, you have a perfect choice — using the extremely helpful driver tool — Driver Easy .
It has two versions. Have a try on its Free Version , it will offer the latest drivers for you to install. But if you upgrade to PRO Version , you can get all your drivers including the sound card driver up-to-date with just one click — Update All (you get full tech support and 30-day money back guarantee).

The Pro version of Driver Easy comes with full technical support.
If you need assistance, please contact Driver Easy’s support team at [email protected] .
Hopefully the speakers on your laptop works correctly now.
Any problems just feel free to leave your comment below, thanks.
Also read:
- [New] 2024 Approved Innovative Streamer Titling Cutting Through the Clutter
- [New] In 2024, The Soundscape Strategy Incorporating Melodies Into Vimeo Videos
- [New] The No-Ads Creator’s Course Earnings Strategies for Self-Sustained Success
- How to Restore Deleted Motorola Moto G14 Pictures An Easy Method Explained.
- How to Restore Functionality in Your Malfunctioning Corsair Earphones/Headset
- How to Restore Sound on Your Mac: A Comprehensive Fix-It Article
- In 2024, How to Use Life360 on Windows PC For Motorola Moto G24? | Dr.fone
- In 2024, Smartphone Photographers' Must-Have App List
- In 2024, The Art of Fast-Loading Facebook Videos
- In-Depth Troubleshooting: How to Restore Nonfunctional Wireless Microphone Performance
- Logitech G933 Headset Mic Failure? Here's How to Restore Functionality
- NVIDIA High Def Audio Not Working? Here's How You Can Restore Sounds
- Overcoming Common Problems with Your LucidSound LS30 Microphone
- Should You Replace GTX with Upcoming RTX Tech Now?
- Title: Ultimate Fix for Window's Speaker Crackle Problems - Windows 11/7 Audio Tips & Tricks
- Author: Donald
- Created at : 2024-11-08 17:51:32
- Updated at : 2024-11-15 16:41:27
- Link: https://sound-issues.techidaily.com/ultimate-fix-for-windows-speaker-crackle-problems-windows-117-audio-tips-and-tricks/
- License: This work is licensed under CC BY-NC-SA 4.0.