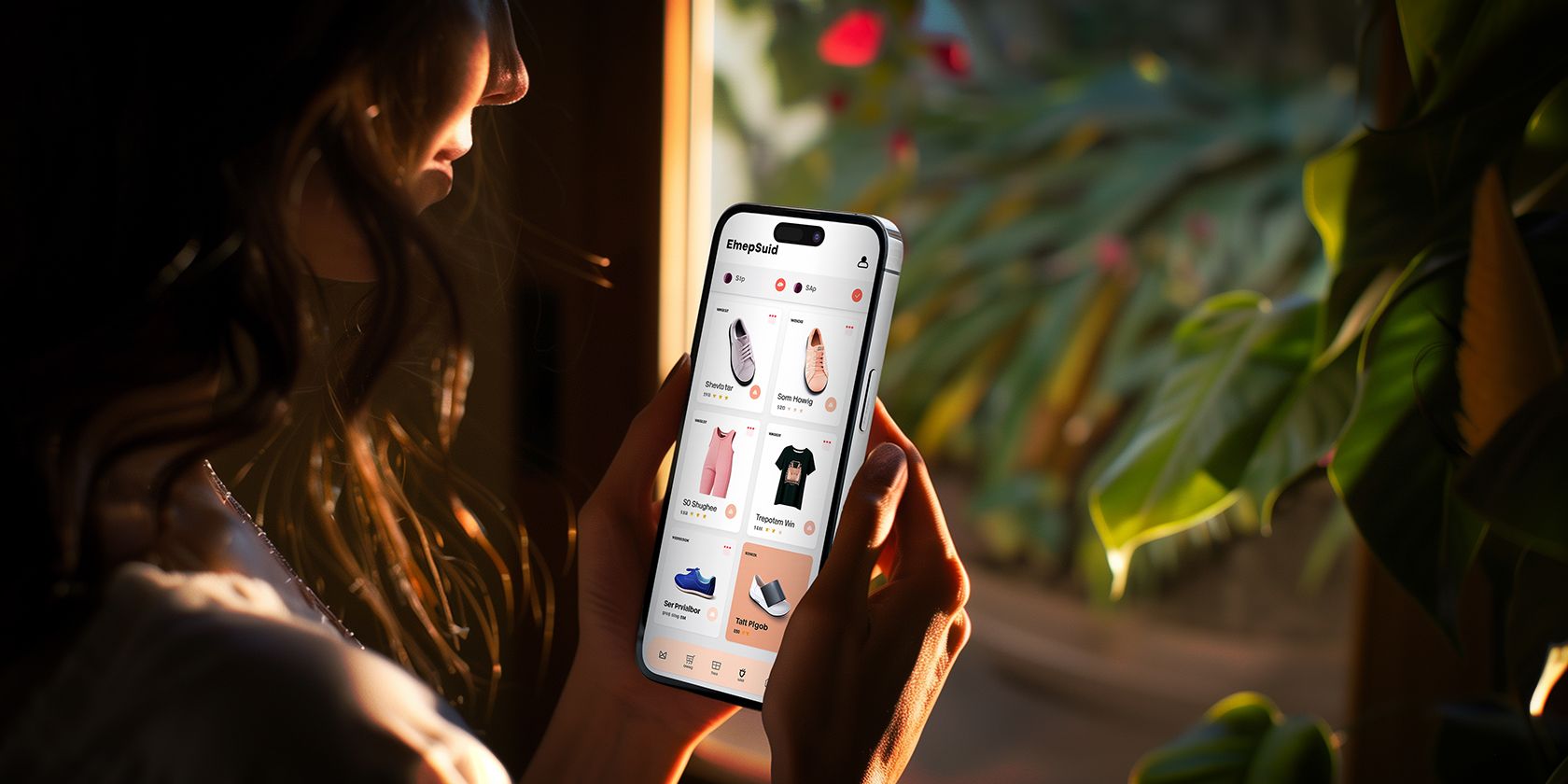
Ultimate Guide: Troubleshoot Audio Problems in Windows 11 with These 5 Simple Solutions

How to Troubleshoot Non-Functional Speakers in Windows 11 – Solutions Inside
If your external speakers are not working on Windows 10, don’t worry, you’re not alone. The speakers not working problem could relate to many factors, for instance, the speakers, the hardware themselves, could be damaged, your system sound could be muted, your audio driver could be faulty, and so forth. If you encounter this problem, follow the troubleshooting tips here and find the solution that works for you.
Disclaimer: This post includes affiliate links
If you click on a link and make a purchase, I may receive a commission at no extra cost to you.
Step 1, make sure your speakers are not the problem
Try to test your speakers on another device (a computer or a mobile phone would both do) to see if they are working properly. This will help determine if the issue is with the speakers themselves or with your computer.
When the above check is done, and you find the problem on your computer, please move on.
Step 2, make sure the connection between your speakers and computer is good
If the speakers work properly on a second device, make sure that the connection between your speakers and your computer is intact.
For instance, if you’re using Bluetooth speakers, make sure the Bluetooth connection is working well, which can be proved by a second Bluetooth device connected to your computer.
If you’re using a wired connection, make sure the cables are plugged into the correct ports. This is because many computers have three or more jacks that connect to a sound card or sound processor, including a microphone jack, line-in jack, and line-out jack.
And your speakers should be plugged into the line-out jack. If you’re not sure which jack this is, try plugging your speakers or headphones into each of the jacks to see if any of them produce sound.

Step 3, check the volume settings
If your speakers are muted or their volume is set to too slow, the speakers would produce no sound. You can follow the steps below to check and ensure the volume is set correctly.
- On your keyboard, press theWindows logo key andR key at the same time to invoke the run box.
- Type control panel and clickOK . This is to open Control Panel window.

- In Control Panel, view by Category, click Hardware and Sound .

4. Under Sound , click Adjust system volume .
5. If the sound is unmuted, move to the next step.
6. Try to move the slider up to increase the volume.
If the problem still cannot be resolved, try solutions below. Sound setting issues or driver issues may also cause this problem.
Set Speakers as Default
Your speakers won’t work if it’s not set as the default output. To resolve the problem, you can set the speaker as default. To do so:
- Right-click the speaker icon at the bottom right corner of the desktop and click onPlayback devices .

- HighlightSpeakers orSpeakers /Headphones and clickSet Default .

If you don’t see the speakers in the device list, it may be disabled. In this case, right-click on the blank area and selectShow disabled devices on the context menu.

After it is listed, right-click on the speakers and clickEnable .

The problem also can be caused by outdated or missing audio drivers. So try to fix audio drivers.
1. Uninstall the Audio Driver
Follow these steps:
- Press theWindows logo key andR key at the same time. A Run dialog box will appear.
- Type devmgmt.msc in the run box and clickOK button. This is to open Device Manager Window.

- In Device Manager, double-clickSound, video and game controllers and right-click your sound card. A context menu will pop up. Then selectUninstall .

4. Tick the box forDelete the driver software for this device and clickOK .
5. Reboot your PC and check to see if the problem is resolved.
2. Update the Audio Driver
The steps above may resolve it, but if they don’t, try to update the audio driver. If you’re not confident playing around with drivers manually, you can do it automatically with Driver Easy .
Driver Easy will automatically recognize your system and find the correct drivers for it. You don’t need to know exactly what system your computer is running, you don’t need to risk downloading and installing the wrong driver, and you don’t need to worry about making a mistake when installing.
- Download andinstall Driver Easy.
- Run Driver Easy and click theScan Now button. Driver Easy will then scan your computer and detect any problem drivers.

- ClickUpdate All to automatically download and install the correct version of all the drivers that are missing or out of date on your system.
(This requires the Pro version which comes with full support and a 30-day money-back guarantee. You’ll be prompted to upgrade when you click Update All. If you’re not ready to buy the Pro version, Driver Easy offers a 7-day free trial which includes access to all the Pro features such as high-speed download and one-click install. You won’t be charged anything until your 7-day trial has ended.)

4. Restart your computer for the changes to take effect.
Hope the above helps to solve your speakers’ no sound issue in Windows 10. If you have any other suggestions, please leave a comment below.
Also read:
- [New] In 2024, Android Audio Alchemy Selecting the Top Free Downloader Apps From YouTube
- [Updated] Covert Consumer of Virtual Diaries for 2024
- 2024 Approved 5 Rapid Steps Unearthing Disappeared Reddit Posts
- Assemble Movies Into Efficient Watchlists for 2024
- Fixing Onikuma Microphone Issues: Comprehensive Solutions
- How To Restore Audio Functionality On A HyperX Cloud Headset
- In 2024, 6 Ways To Transfer Contacts From Oppo Find X7 to iPhone | Dr.fone
- In 2024, Ranking the Greats - Top 15 Stop Motion Masterpieces
- Resolving the Issue of Invisible Headset Devices During Media Playback on PC with Windows 10 OS
- Step-by-Step Solution to Fixing the Lack of Sound in USB Headsets on Windows 7 Systems
- Title: Ultimate Guide: Troubleshoot Audio Problems in Windows 11 with These 5 Simple Solutions
- Author: Donald
- Created at : 2024-10-12 19:44:46
- Updated at : 2024-10-19 03:24:32
- Link: https://sound-issues.techidaily.com/ultimate-guide-troubleshoot-audio-problems-in-windows-11-with-these-5-simple-solutions/
- License: This work is licensed under CC BY-NC-SA 4.0.




